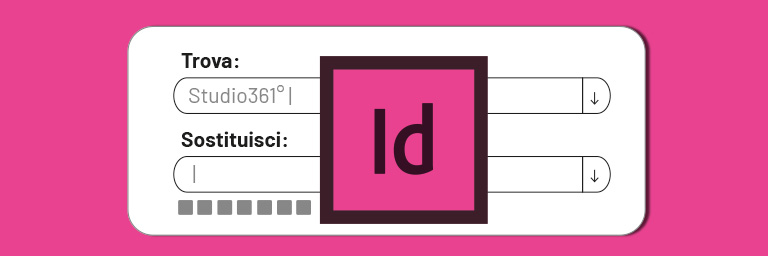
In questo tutorial scoprirete nel dettaglio le icone della funzione trova/sostituisci di InDesign.
Le funzioni presenti nella finestra trova/sostituisci di Adobe InDesign sono diffusamente conosciute, in questo tutorial approfondiremo le icone che si trova nella parte inferiore della finestra, sicuramente meno conosciute.
Dal menu Modifica –> Trova/Sostituisci si apre la finestra in cui trovate le icone di cui sopra.
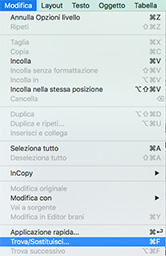
La finestra che presenterà è quella che vi mostriamo qui sotto. Posizionatevi sulla prima tab: “testo” ed analizziamo le icone una ad una.
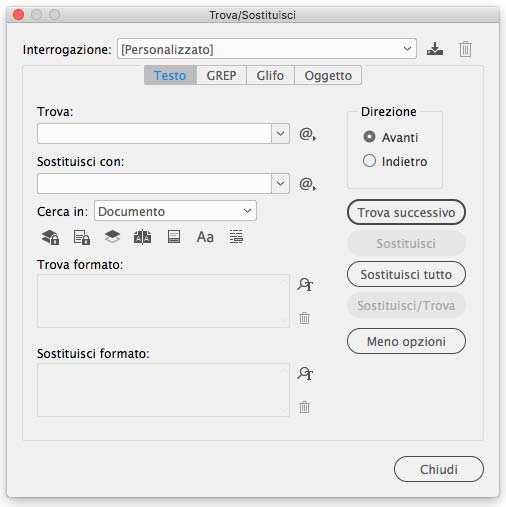
![]()
![]() – Includi livelli bloccati e oggetti bloccati (solo per Trova)
– Includi livelli bloccati e oggetti bloccati (solo per Trova)
La prima icona che vi è possibile visualizzare fa in modo di includere nella ricerca anche tutti quei livelli che sono bloccati, permettendoci di modificare e sostituire la parola interessata senza necessariamente sbloccare dei livelli.
![]() – Includi bravi bloccati
– Includi bravi bloccati
La seconda icona, la meno utilizzata, ci permette, invece, di andare a sostituire il testo nelle parti di brano bloccate.
![]() – Includi livelli nascosti e oggetti nascosti
– Includi livelli nascosti e oggetti nascosti
La terza icona è quella che riguarda le sostituzioni sui livelli e oggetti nascosti. Come nel caso della prima icona, quindi, potete sostituire il testo in tutti i livelli senza dover mostrare anche quelli nascosti. Aiutandovi, quindi, a risparmiare tempo e fare meno confusione.
![]() – Includi pagine mastro
– Includi pagine mastro
Cliccando sulla quarta icona è possibile modificare anche il testo inserito nelle pagine mastro. Un altro aiuto non indifferente.
![]() – Includi note a piè di pagina
– Includi note a piè di pagina
Con la quinta icona, invece, l’aiuto che vi viene offerto è quello di poter modificare le note a piè di pagina che avete inserito automaticamente attraverso l’impostazione di InDesign.
![]() – Maiuscole/Minuscole
– Maiuscole/Minuscole
La modalità di sostituzione che vi viene offerta cliccando sulla penultima icona è caratterizzata dai capilettera maiuscoli e minuscoli. Supponiamo che la parola da sostituire sia “Studio361°”, dovrete scriverla nella ricerca “trova” con la S maiuscola perché in caso contrario non verrà trovata.
![]() – Parola intera
– Parola intera
L’ultima icona, infine, ci permette di sostituire solo le parole che scrivete per intero. Supponiamo che la ricerca sia “Studio”, utilizzando questa modalità il software non vi troverà, ad esempio, la parola “Studio361”.
Speriamo che l’articolo vi abbia aiutato e chiarito le idee per quanto riguarda le icone del trova/sostituisci e vi riportiamo il link del video-tutorial in lingua originale al quale potete accedere cliccando qui.
Ringraziamo Erica Gamet e InDesignSecrets.
ALTRI TUTORIAL DI INDESIGN CHE VI POSSONO INTERESSARE:
Oppure visitate la sezione “TUTORIAL” del nostro sito in cui li troverete tutti suddivisi per categorie.





