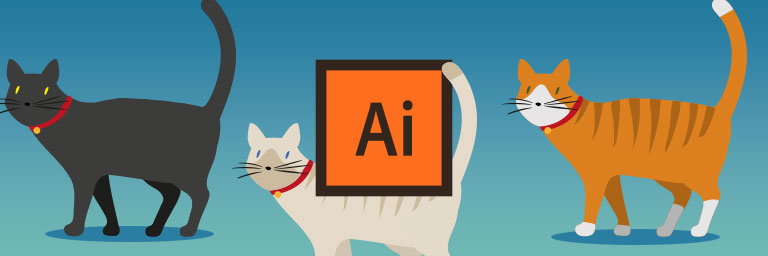
I simboli dinamici sono uno strumento di Adobe Illustrator piuttosto recente, scopriamone insieme le potenzialità!
In questo articolo in particolare vedremo come creare e modificare un simbolo dinamico.
Per prima cosa selezionate l’illustrazione che volete trasformare in simbolo dinamico. Noi utilizzeremo uno dei gatti presenti in questo set di Freepik.
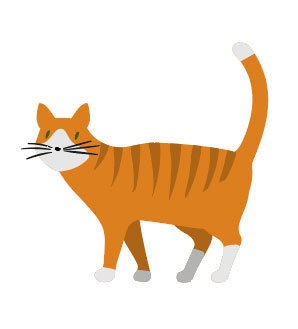
Assicuratevi che tutti gli elementi dell’illustrazione siano raggruppati (cmd+g per raggruppare) e trascinatela nel pannello Simboli.
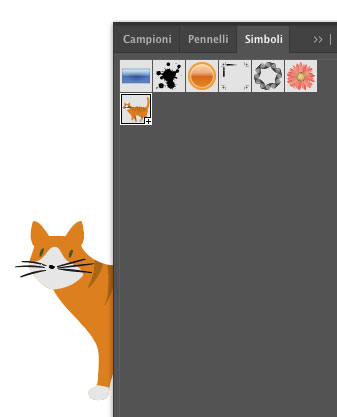
Nella finestra che si apre, vedete immagine qui sotto, assicuratevi di spuntare la casella “Simbolo dinamico”. Il + in basso a destra nell’icona del vostro simbolo significa che ci troviamo davanti ad un simbolo dinamico, infatti un simbolo “statico” si trova nella stessa palette, ma non ha il simbolo del “+” e non ha i vantaggi che ora vi mostriamo.
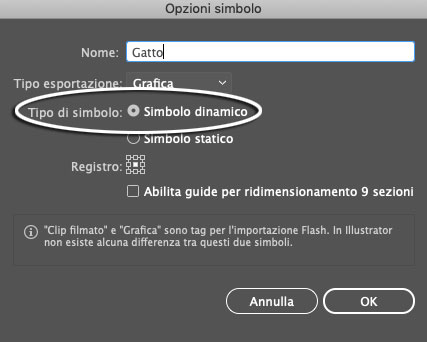
Per utilizzare il simbolo dinamico è sufficiente trascinare dalla Palette simboli all’interno della tavola di disegno il simbolo appena creato.
A questo punto i simboli possono essere modificati singolarmente oppure a livello globale.
Create delle copie del vostro simbolo utilizzando il tasto Alt oppure con il classico copia/incolla.
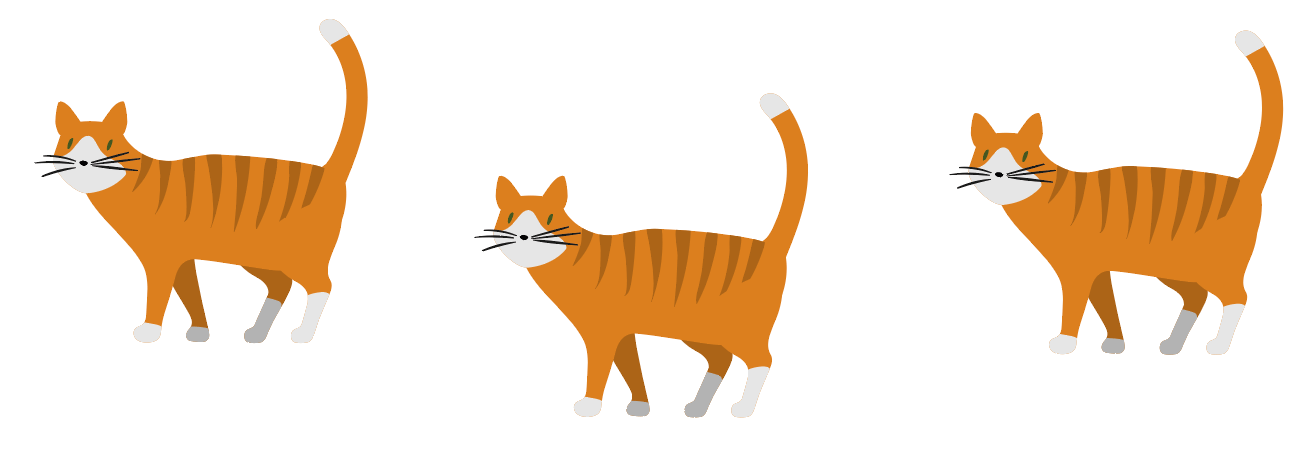
Attraverso lo strumento Selezione diretta è possibile infatti selezionare e modificare i colori dei singoli elementi delle copie senza andare ad intaccare le altre presenti nel file. Basterà infatti cliccare con la freccia bianca sull’elemento a cui vogliamo cambiare colore di riempimento per applicare colori o pattern diversi.
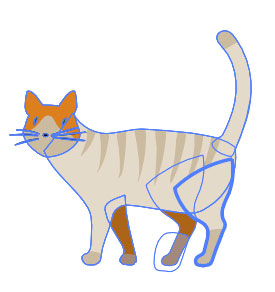
Così facendo potremo modificare in modo veloce tutte le copie dell’illustrazione che desideriamo. Nel nostro esempio abbiamo creato tre gatti diversi partendo dallo stesso simbolo.
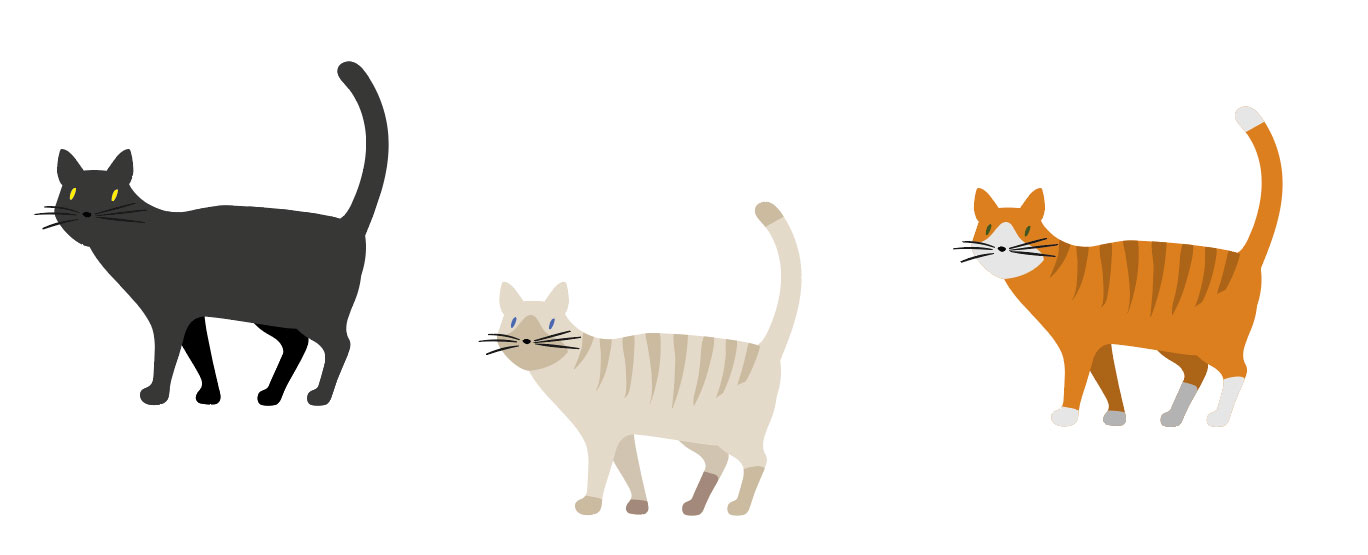
La seconda tipologia di modifica invece agisce a livello globale.
Sarà sufficiente fare doppio click sull’icona del simbolo nel pannello Simboli per aprire l’istanza singola del simbolo sulla quale effettuare le modifiche desiderate. Nel nostro esempio abbiamo disegnato un collare al gatto.
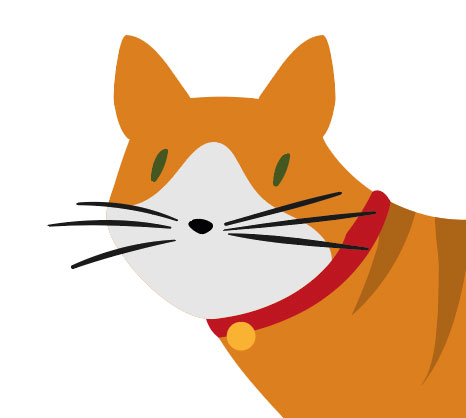
Quando chiuderete il file del simbolo, tutti i simboli, inclusi quelli che avevamo modificato precedentemente, avranno il collare. Noterete che il collare è apparso anche in tutti gli altri gatti presenti nel documento in un solo click!
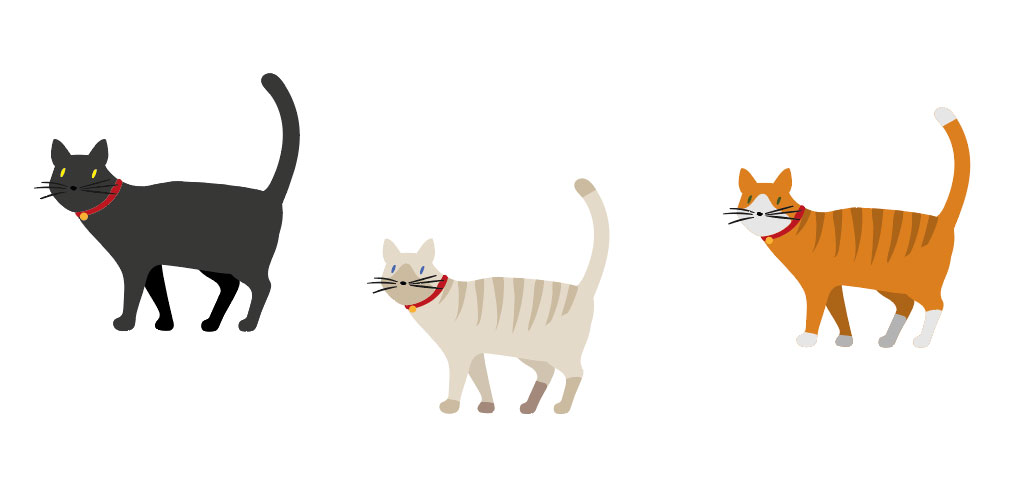
Ringraziamo CreativePro per averci ispirato a scrivere questo articolo. Potete vedere il video originale a questo link.
ALTRI TUTORIAL DI ILLUSTRATOR CHE VI POSSONO INTERESSARE:
Oppure visitate la sezione “TUTORIAL” del nostro sito in cui li troverete tutti suddivisi per categorie.





