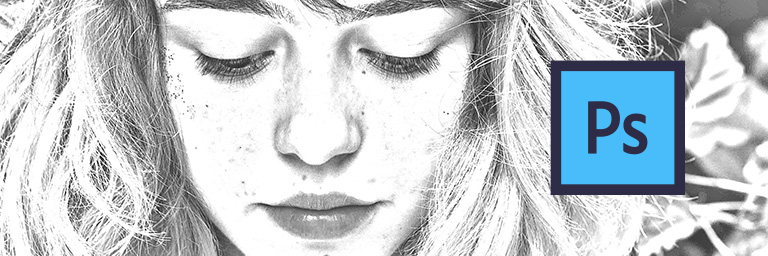
Come trasformare un fotografia in disegno con Photoshop? Eccolo spiegato passo per passo in questo tutorial.
Per prima cosa duplicate il livello di sfondo contente la fotografia scelta.
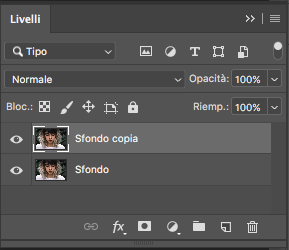
Convertite il nuovo livello in bianco e nero cmd+shift+u

Duplicate il livello in bianco e nero con cmd+j
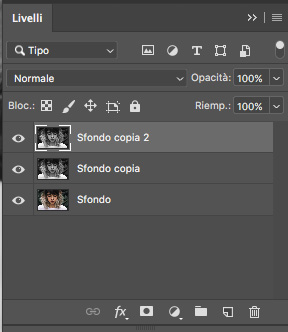
Invertite con cmd+i il livello bianco e nero più in alto

Ora impostando il metodo di fusione del livello in Colore scherma la fotografia diventerà completamente bianca come mostrato nell’immagine qui sotto.
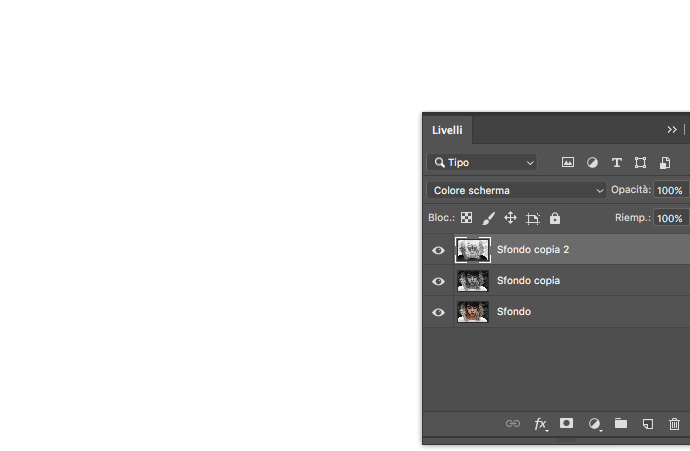
Scegliendo Filtro -> Sfocatura -> Controllo sfocatura si aprirà la finestra Controllo sfocatura. Regolate lo slider spingendolo verso destra o sinistra fino a che non avrete ottenuto un outline leggero ma definito della figura.
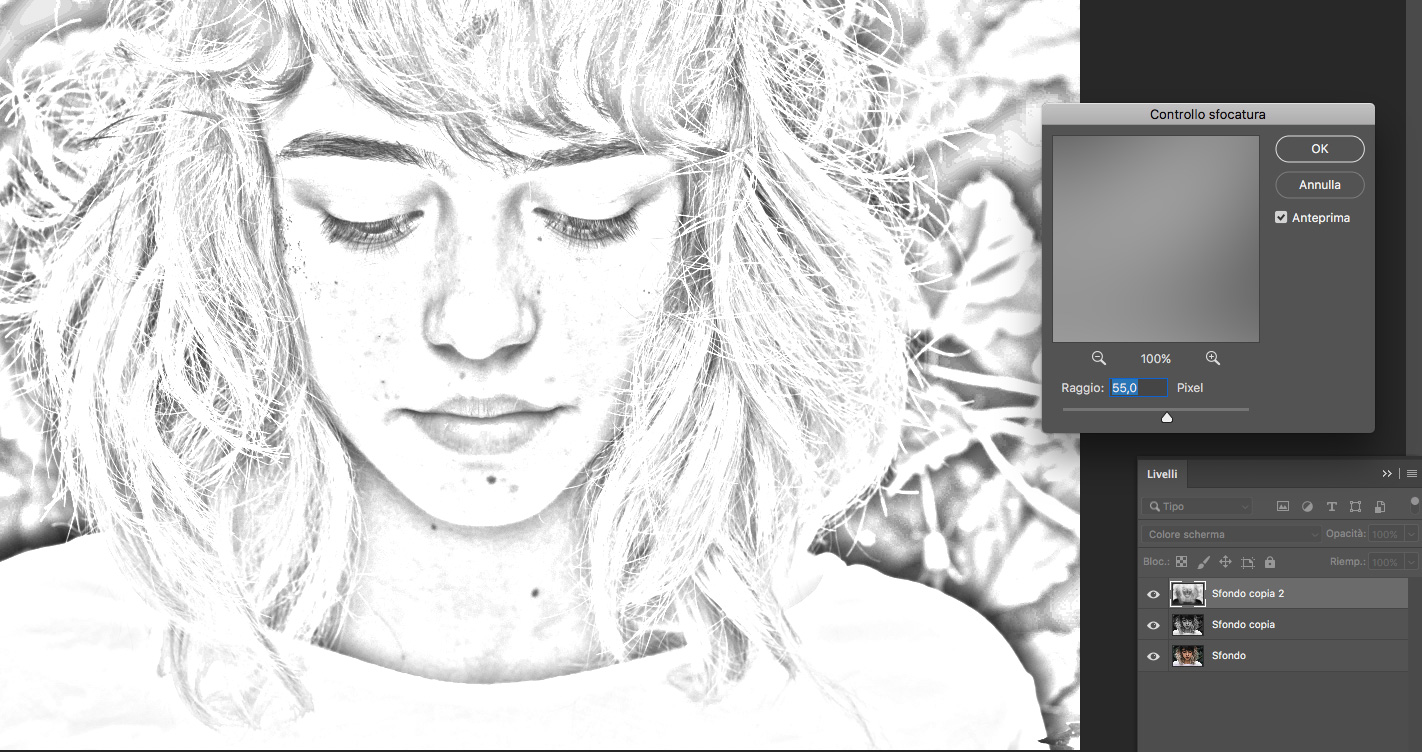
Una volta ottenuto il “contorno” del vostro disegno, procedete creando le ombre.
Per farlo selezionate entrambi i livelli in bianco e nero e cliccando cmd+g uniteli in un gruppo.
Duplicate ora il gruppo con cmd+j.
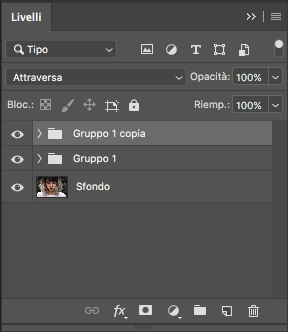
Aprite il gruppo che si trova in alto e selezionate il livello che si trova in alto al suo interno.
Cliccate su Filtro -> Sfocatura -> Controllo sfocatura.
Nella finestra che si aprirà muovete lo slider fino a che non si verranno a creare delle leggere ombre nel disegno.
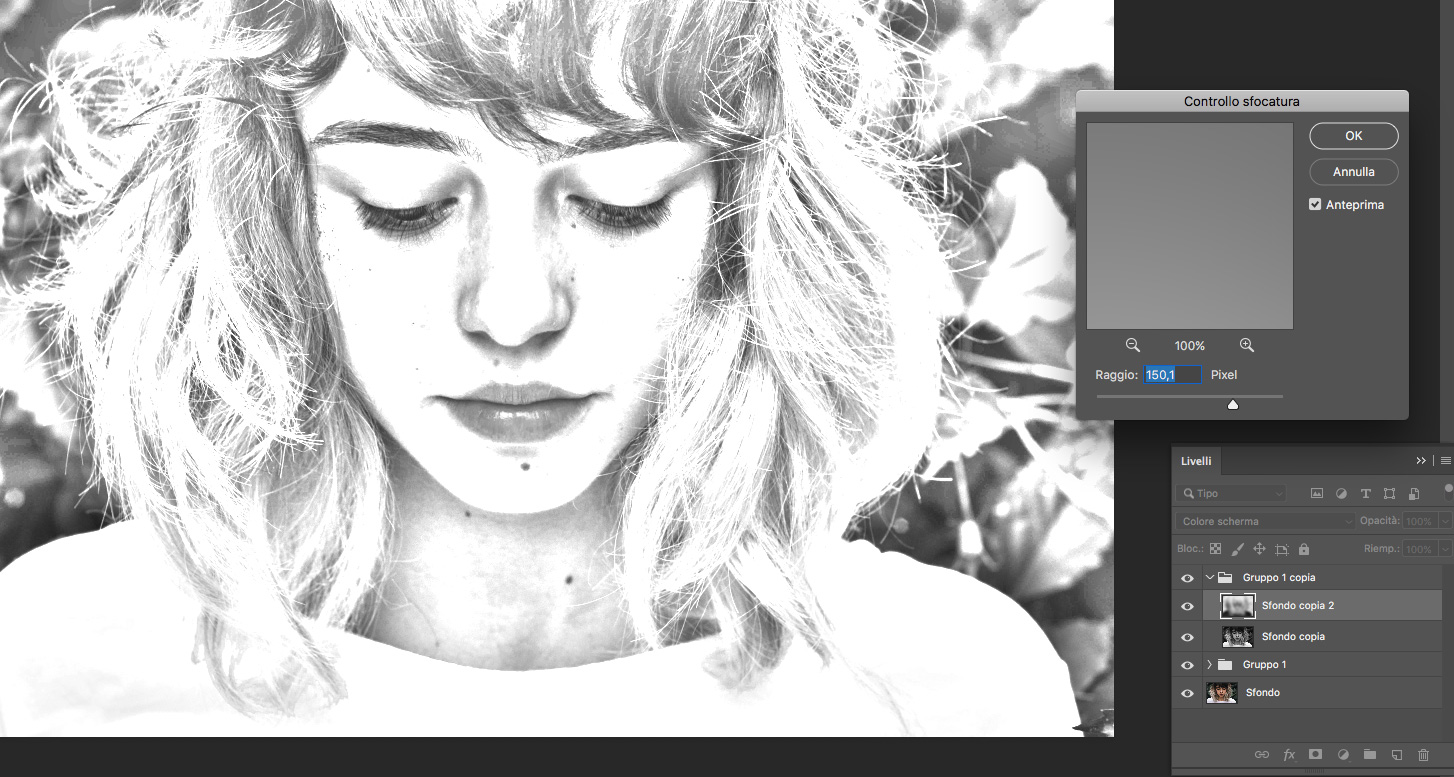
Selezionate ora il gruppo che contiene il livello e modificate il metodo di fusione del gruppo in Scurisci. Regolate l’opacità fino a che non avrete ottenuto un effetto di vostro gradimento.
Duplicate ancora una volta il gruppo. Ora nella vostra palette dei livelli avrete un totale di tre gruppi.
Anche in questo caso scegliete il livello che si trova più in altro all’interno del gruppo e scegliete Filtro -> Sfocatura -> Controllo sfocatura e muovendo lo elidere create una terza ombreggiatura al vostro disegno, per creare maggiore tridimensionalità.
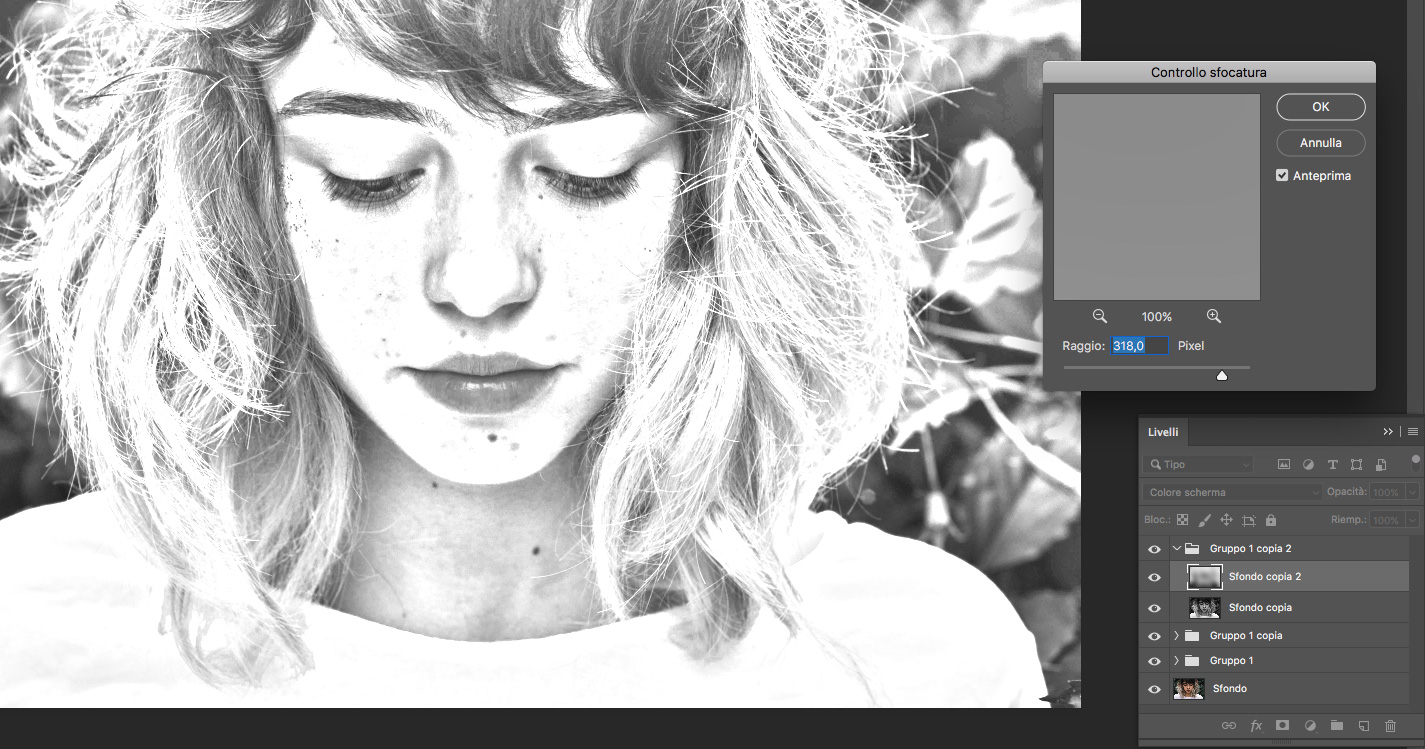
Per fare in modo che l’effetto sia più concentrato in alcuni punti dell’immagine, create una maschera.
Selezionate quindi il terzo gruppo e tenendo premuto Alt cliccate sull’icona di maschera nel pannello dei Livelli. Così facendo otterrete una maschera invertita.
Con un pennello tondo a Durezza 0% selezionate come colore di primo piano il bianco.
Cliccate ora sulla maschera invertita e cominciate a colorare quelle zone che volete risultino intensificate dalla terza ombreggiatura.
Nell’immagine sottostante potete vedere un confronto tra prima e dopo.

Per il tocco finale, selezionate tutti i livelli e con la combinazione cmd+alt+shift+e uniteli in un unico livello duplicato. In questo modo preserverete i livelli originali per eventuali modifiche.
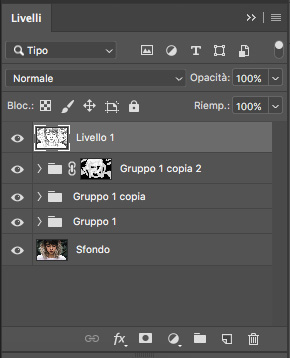
Cambiate il metodo fusione del livello in Sovrapponi e poi scegliete Filtro -> Altro -> Accentua passaggio.
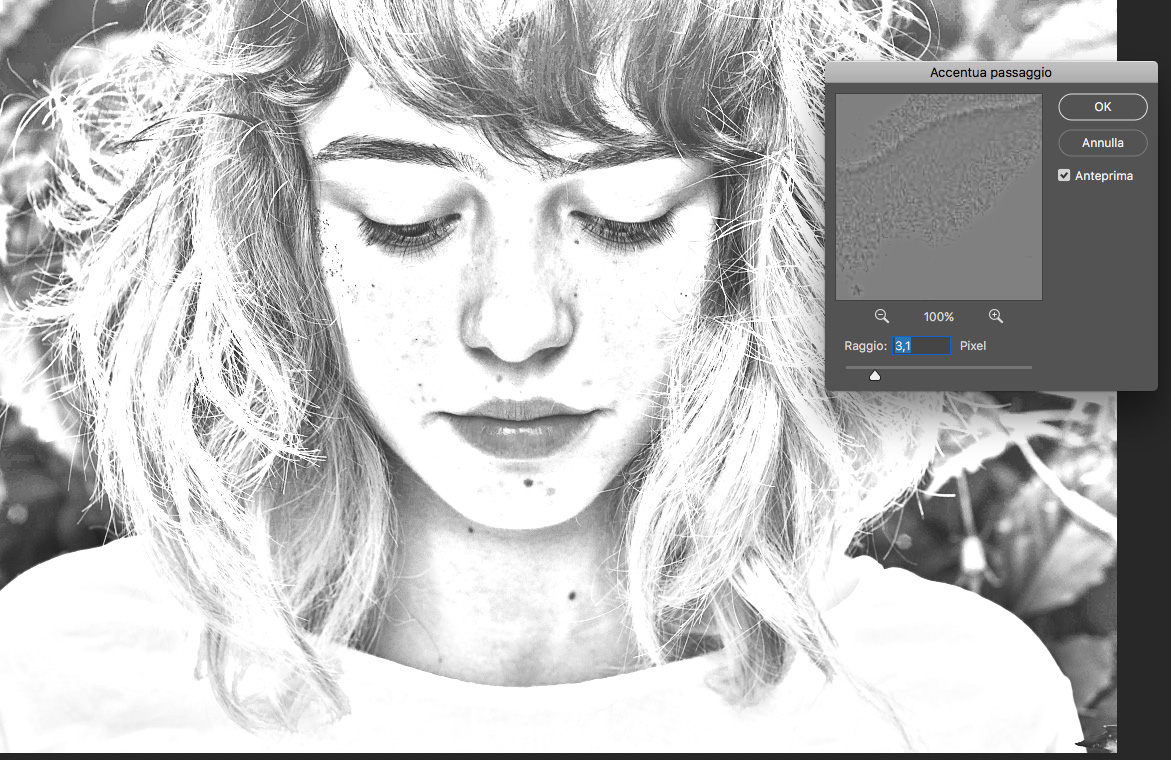
Spostate lo slider fino a che non avrete ottenuto la definizione desiderata.
Ecco ottenuto un effetto disegno a matita grazie a Photoshop.
Qui sotto il confronto tra immagine originale e risultato!

Ringraziamo Photoshop Café per averci ispirato a scrivere questo articolo. Potete leggere l’articolo originale a questo link.
ALTRI TUTORIAL DI PHOTOSHOP CHE VI POSSONO INTERESSARE:
Oppure visitate la sezione “TUTORIAL” del nostro sito in cui li troverete tutti suddivisi per categorie.





