
Grazie a Photoshop è possibile realizzare delle composizioni grafiche adatte ad ogni tipo di comunicazione. Nel tutorial di oggi vediamo come sfruttare questo software per creare un elaborazione di immagine creativa e colorata.
Per prima cosa scegliete il soggetto della vostra elaborazione grafica. Vi consigliamo una figura a mezzo busto o un ritratto con qualche accessorio particolare, come ad esempio un paio di occhiali, sui quali poter sbizzarrire la vostra fantasia. Noi abbiamo scelto la fotografia di questa ragazza da Pexels.
Inseritela in un nuovo documento e scontornatela servendovi dello strumento Penna.

Create un nuovo livello di riempimento o di regolazione dall’icona presente nel pannello Livelli e dal menu a tendina scegliete Sfumatura. Scegliete una sfumatura lineare, selezionate i colori che più preferite e disponeteli come nell’immagine seguente. Con un click destro sul livello della sfumatura scegliete “Crea maschera di ritaglio” per applicarla esclusivamente al livello sottostante, cioè quello contenente la fotografia scontornata.
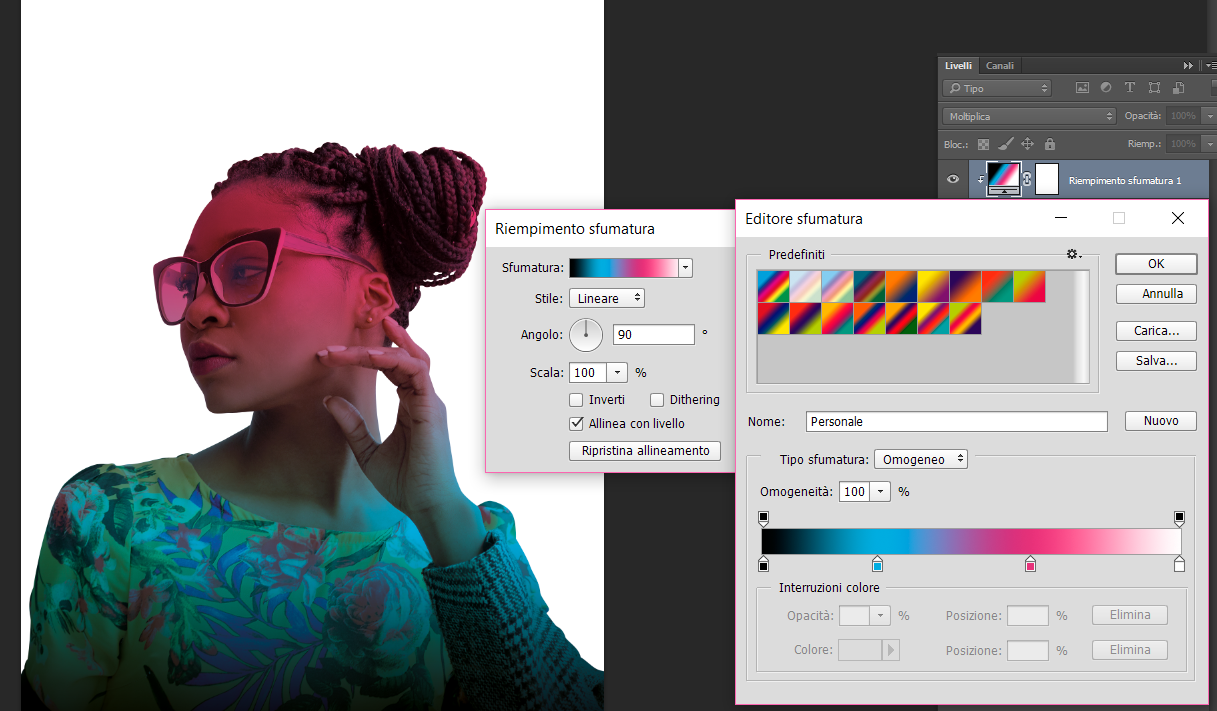
A seconda dell’immagine che avrete scelto decidete dove volete che la sfumatura si veda o meno. Nel nostro caso abbiamo deciso di lasciarla visibile solo sui vestiti, sui capelli e sulla mano. Per cancellare delle porzioni di sfumatura cliccate sulla maschera del livello sfumatura e con un pennello di colore nero andate a cancellare le porzioni di immagine in cui la sfumatura non deve essere visibile.
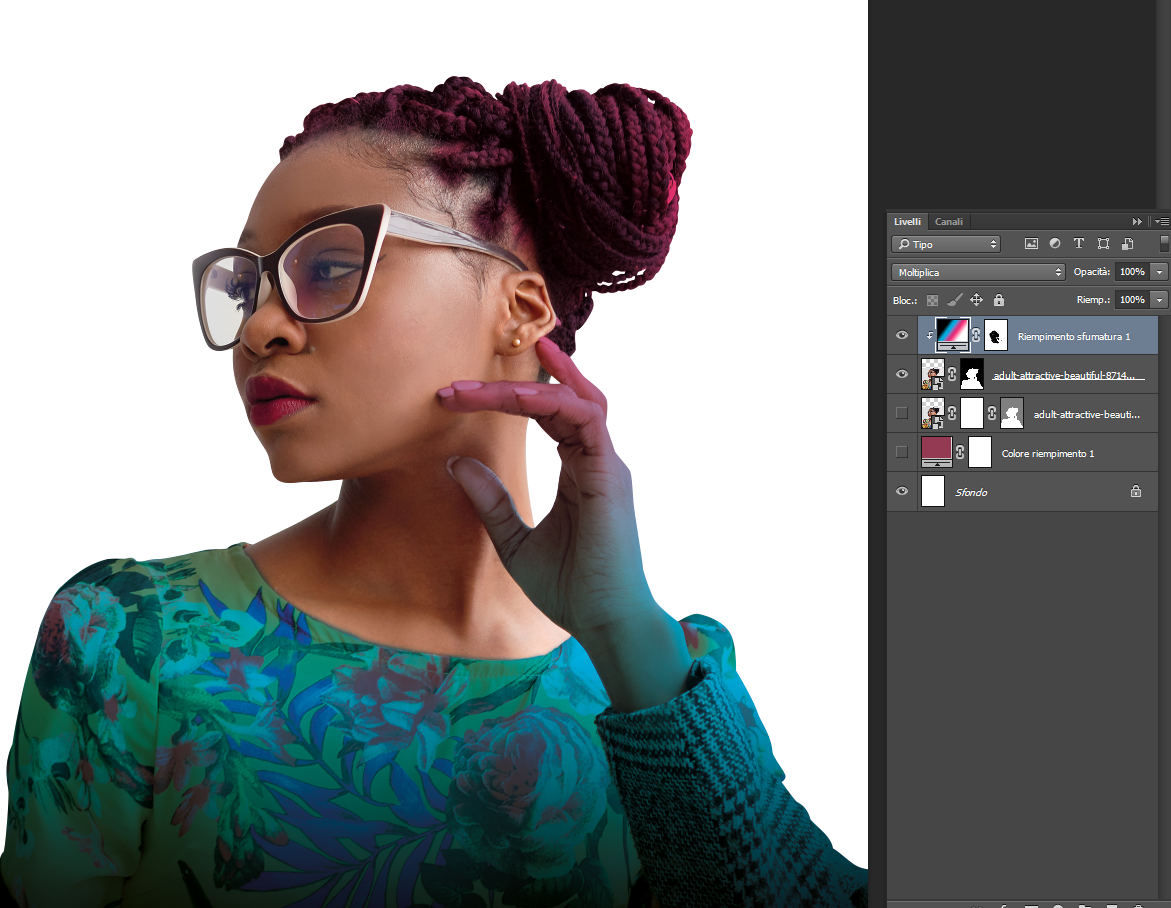
Scegliete nuovamente lo strumento Penna e dal menu a tendina della barra degli strumenti selezionate “Forma”. Disegnate la forma di una lente dell’occhiale e poi dell’altra. Nel menu in alto dello strumento Penna andate in “Operazioni tracciato” e scegliete l’opzione “Nuovo livello” per fare in modo che ogni forma che disegnate si vada a collocare su un nuovo livello. Aggiungete ora delle gocce che colano dalle lenti utilizzando lo strumento “Rettangolo arrotondato”.

Create due gruppi separati per le due lenti e le rispettive gocce. Così facendo se in corso d’opera aveste dei ripensamenti potrete sempre cancellare, modificare o aggiungere altre gocce. A questo punto dal menu Livelli scegliete “Crea un nuovo livello di riempimento o di regolazione” -> Sfumatura e applicate una sfumatura colorata ai due gruppi selezionando “Crea maschera di ritaglio”.
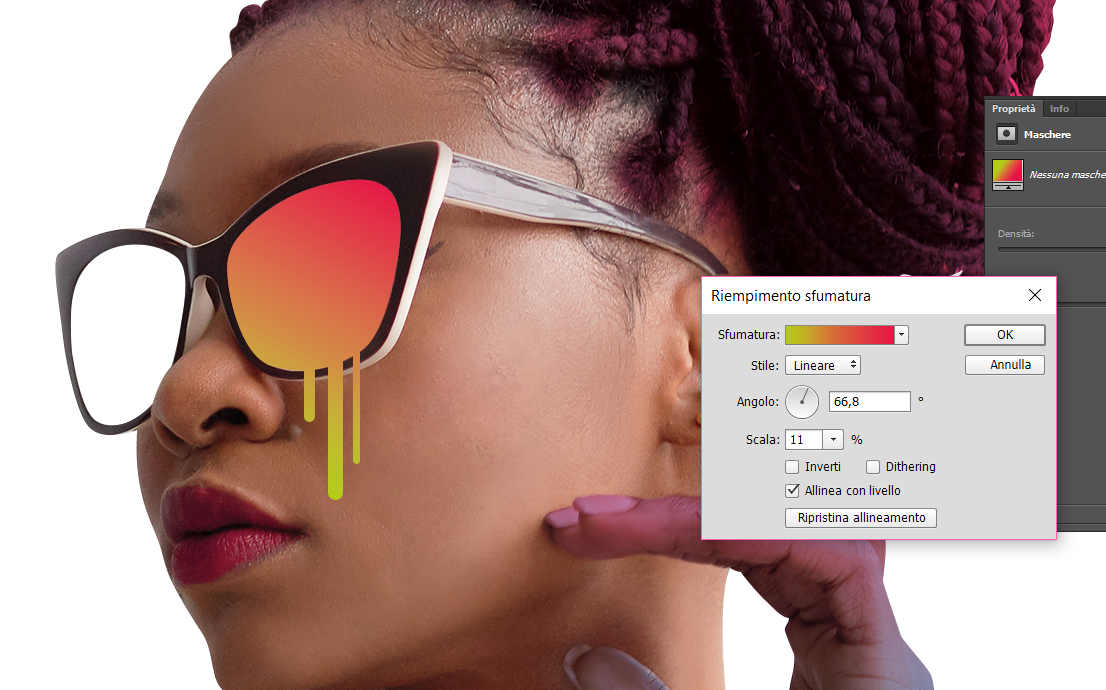
Il risultato che otterrete dovrebbe essere simile al seguente:

Occupiamoci ora dello sfondo. Per prima cosa inserite un livello di sfumatura. Noi abbiamo scelto un gradiente che va dal bianco ad un rosa tenue. Inserite anche degli elementi geometrici a vostro gradimento.

Essendo un lavoro che gioca molto sulle sfumature abbiamo deciso di inserire nel nostro elaborato anche delle sfere realizzate con la trama sfumata di Illustrator. Potete trovare il nostro tutorial a questo link. Ecco il risultato:

Per dare tridimensionalità all’effetto aggiungete delle ombre alle sfere con un doppio click sul livello dell’oggetto e scegliendo Stile livello -> Ombra esterna. Per aggiungere un ulteriore grado di profondità alla composizione aggiungete una cornice bianca. Selezionando lo strumento Rettangolo, impostando una traccia di 3 pt bianca, tracciate un rettangolo che sia distante qualche centimetro dal bordo del documento.

A questo punto la composizione è finita. Sentitevi liberi di sperimentare con i gradienti, le forme ed i livelli per creare il vostro elaborato originale. Eliminando la maschera e modificando il metodo di fusione della sfumatura posta sul livello della ragazza per esempio abbiamo ottenuto questo:

Ringraziamo Photoshop tutorial per averci ispirato a scrivere questo articolo, potete vedere il video originale a questo link.
Il tutorial si ispira alle splendide opere di Magdiel Lopez
ALTRI TUTORIAL DI PHOTOSHOP CHE VI POSSONO INTERESSARE:
Oppure visitate la sezione “TUTORIAL” del nostro sito in cui li troverete tutti suddivisi per categorie.





