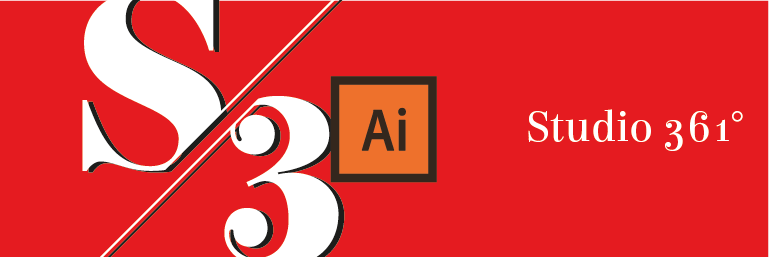
Prima di iniziare la realizzazione di questa particolare scritta abbiamo istallato il font “Elsie”
Voi potete utilizzare il font che più vi soddisfa, ma per scaricare questo carattere, questo è il link:
Download: https://www.fontsquirrel.com/fonts/elsie
A questo punto è arrivato finalmente il momento di aprire Adobe Illustrator. Realizzate un file delle dimensioni che preferite e PARTIAMO!
Digitate con lo strumento testo ciò che preferite, ma è molto consigliato utilizzare due caratteri (come le vostre iniziali per la creazione del monogramma personale ad esempio) e al termine con Oggetto -> Espandi convertite la vostra scritta in tracciato.
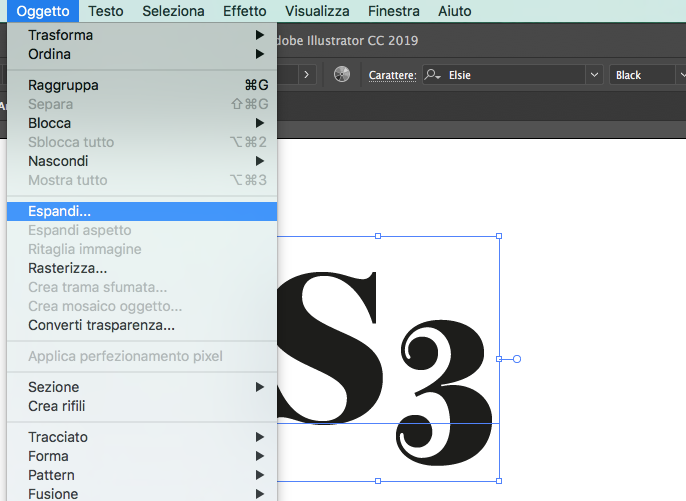
Ora, con lo strumento “segmento linea” tracciate una linea a 45° (tenendo premuto il tasto Shift).
Accertatevi che il riempimento sia nulla, mentre la traccia con un colore applicato: è possibile scegliere quello che più si preferisce.
Al termine della scelta posizionate la vostra linea in una posizione interessante per la vostra composizione (preferibilmente in mezzo tra i due elementi, ma nulla vieta di trovare un posizionamento più consono alle vostre esigenze).
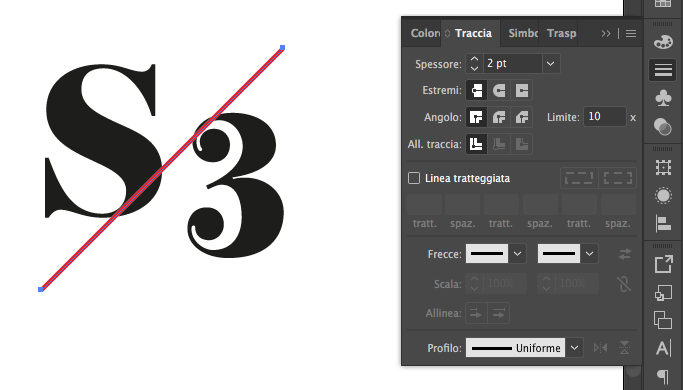
Dal menù Finestra -> Traccia decidete lo spessore della traccia appunto della vostra linea.
Selezionate tutti gli elementi e duplicateli (Copia e Incolla oppure trascinandoli tenendo premuto contemporaneamente Shift + Alt).
A questo punto dopo aver aperto dal menù Finestra -> Elaborazione tracciati, selezionate tutti gli elementi della copia (lettere/numeri e linea) cliccate su “Scomponi” della sezione “Elaborazione tracciati”. In questo modo la linea taglierà le due lettere/numeri.
Ora con la selezione attiva del gruppo appena creato fate click con il tasto destro e selezionate “separa”.
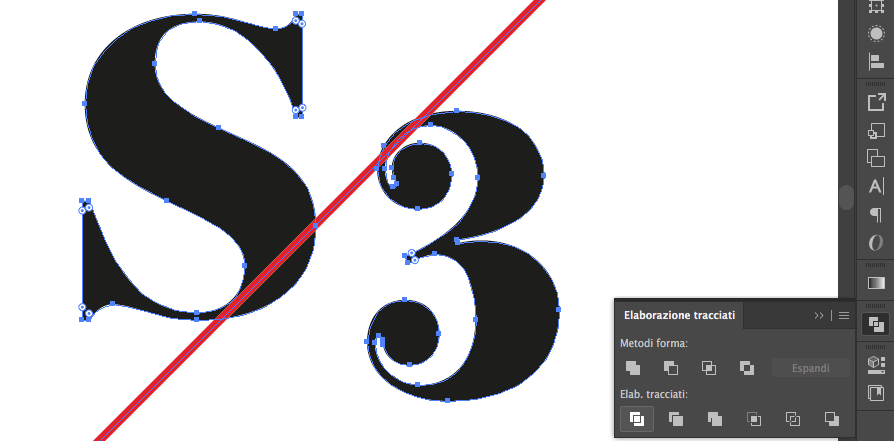
Copiate la linea dal primo gruppo realizzato a quello che stiamo elaborando nella stessa posizione.
Successivamente selezionate la linea e tutti gli elementi che si trovano nella parte superiore e spostateli verso l’alto di poco. Copiate la linea e incollatela in modo che combaci con la restate parte inferiore rimasta.
A questo punto cancellate gli elementi “in eccesso” (nel nostro caso la parte terminante inferiormente della “S” e lo spicchio superiore del “3”).
Ora posizionate come più preferite i due elementi tra loro e quando avete trovato la combinazione adatta con lo strumento “selezione diretta” cliccate sull’estremità della linea che si trova in eccesso e, tenendo premuto il tasto “shift”, trascinatela fino a farla combaciare con l’estremità della lettera/numero.

Probabilmente però si creerà uno sgradevole effetto di discontinuità:
Posizionate con lo strumento “selezione”, dopo aver utilizzato lo zoom, accuratamente la linea senza generare difetto e, dopo aver trasformato la linea in un oggetto (Oggetto -> Espandi), con lo strumento di selezione diretta far combaciare i punti in modo che non si vedano imperfezioni.
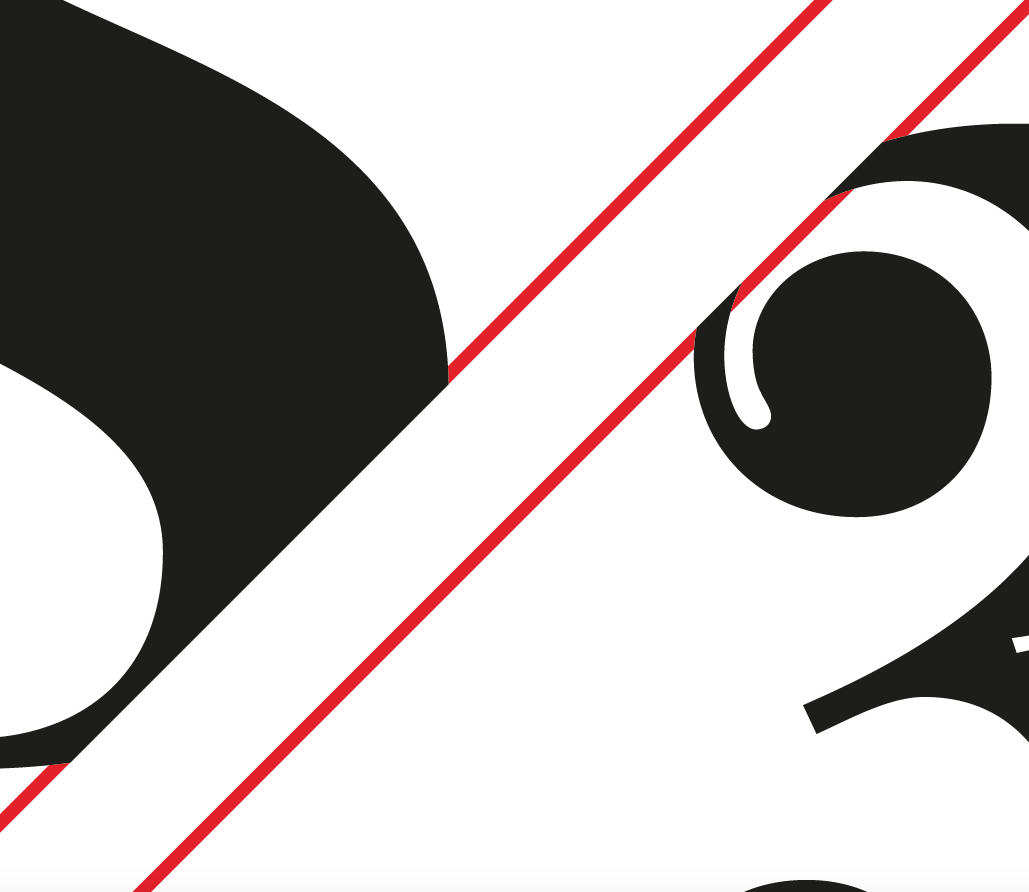
A questo punto manca veramente poco…
Se le linee sono troppo lunghe rispetto al vostro monogramma, niente paura, potete semplicemente selezionare, con lo strumento “selezione diretta”, i due punti che compongono l’estremità e spostarli (avvicinandoli alle lettere/numeri) tenendo premuto il tasto “shift”.
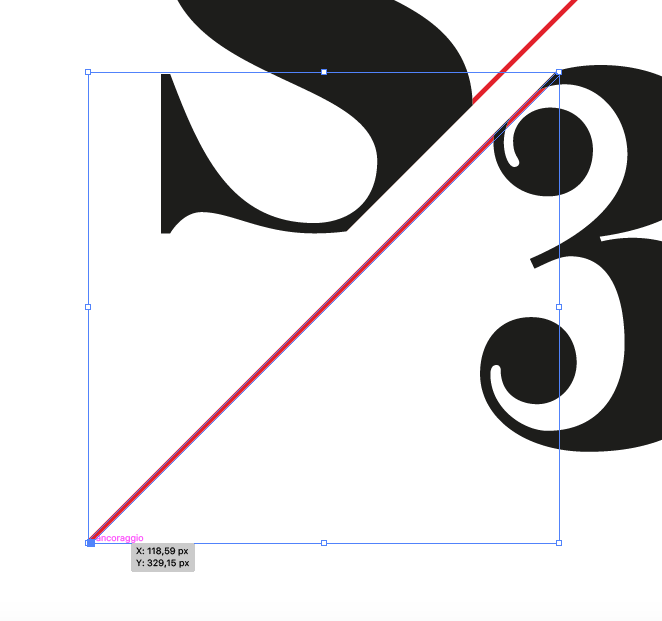
Per una maggiore comodità consigliamo tramite “Elaborazione tracciati” di unire in un unico elemento la linea superiore con la lettera/numero superiore appunto cliccando su “Unifica” della sezione “metodi di forma” e fare lo stesso procedimento per “linea” e elemento mancanti.

Per vedere il video da cui ci siamo ispirati per realizzare questo tutorial clicca qui.
ALTRI TUTORIAL DI ILLUSTRATOR CHE VI POSSONO INTERESSARE:
Oppure visitate la sezione “TUTORIAL” del nostro sito in cui li troverete tutti suddivisi per categorie.





