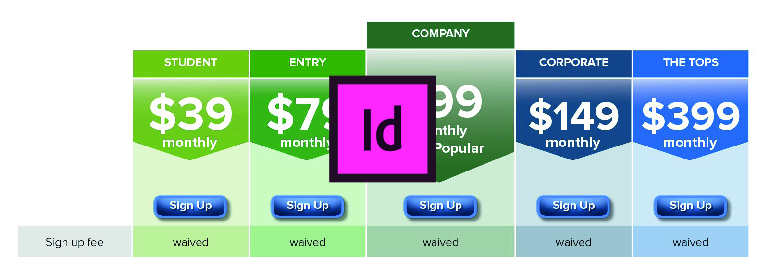
Attirate l’attenzione sui dati importanti con questo piccolo trucco.
Le tabelle possono contenere molte informazioni che a volte, osiamo dire, non sono così interessanti. Eppure, è nostro compito comunicare tali informazioni in modo efficace. Naturalmente, potreste anche avere il compito di enfatizzare una parte particolare della tua tabella, forse per motivi di vendita o di marketing. In questi casi, è spesso necessario essere creativi, utilizzando colori e tratti in modo da rendere più coinvolgenti le righe e le colonne.
Certo, è facile disegnare semplicemente una cornice attorno a una parte di una tabella, dargli un tratto più spesso per enfatizzare. Ma questo non è molto allettante, ci sono altri (e migliori) modi per attirare l’attenzione del tuo lettore. In questo articolo, vi mostreremo come rendere davvero “pop” una tabella evidenziandone alcune parti in modo visivamente piacevole ed efficace.
1. Crea la tua tabella
Il primo passo è creare la vostra tabella. Il nostro esempio ha alcuni elementi unici che vale la pena menzionare, come le cornici a forma di “freccia”.
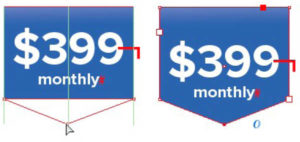
Per creare le cornici di testo contenenti i prezzi, utilizzate lo strumento Aggiungi punto di ancoraggio per aggiungere un punto al tracciato inferiore della cornice. Quindi, utilizzate lo strumento Selezione diretta per trascinare il punto verso il basso, formando il lato “freccia” del riquadro.
Infine, aggiungete un gradiente per dare al riquadro più profondità e dimensione. Ancorate questi elementi nella tabella selezionandoli con lo strumento Selezione, quindi utilizzate Copia (o Taglia) e Incolla nella cella appropriata.
Il nostro esempio include anche pulsanti che collegano a un sito Web. Create i pulsanti come fareste normalmente, quindi Copia (o Taglia) e Incolla per ancorarli nelle celle della tabella. I pulsanti in una tabella funzionano normalmente, sia in un documento PDF interattivo, che in EPUB a layout fisso o Pubblica online.
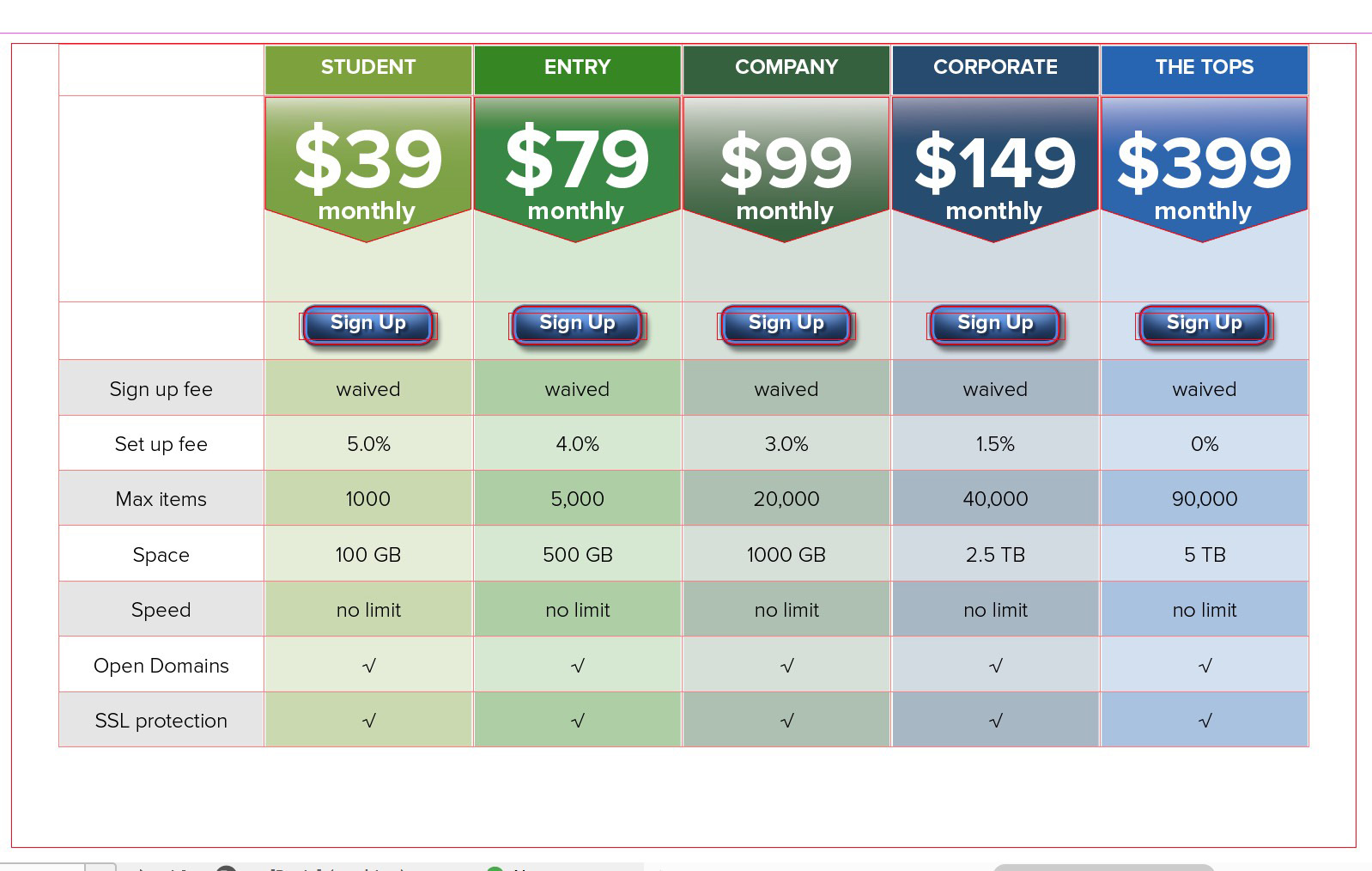
2. Imposta la colonna da evidenziare
Se state evidenziando una o più colonne, di solito vorreste renderle un po ‘più ampie (o più alte, se evidenziate le righe). Posizionate semplicemente il cursore sul lato destro della colonna fino a visualizzare una freccia a due punte, quindi fate clic e trascinate fino alla larghezza desiderata. In alternativa, potete aumentare numericamente la larghezza della colonna impostando il valore appropriato nel campo della larghezza della colonna nel pannello Tabella o nella finestra di dialogo Tabelle -> Opzioni cella -> Righe e colonne.
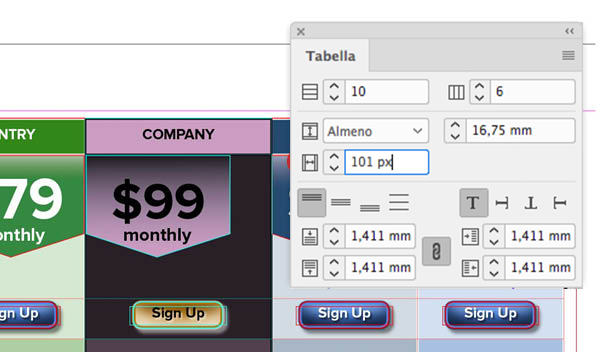
Nel nostro esempio, abbiamo anche una cornice di testo ancorata con il prezzo che deve anche essere ingrandito. Con qualsiasi oggetto ancorato in una cella della tabella, è sufficiente afferrare l’angolo inferiore e ridimensionare secondo necessità.
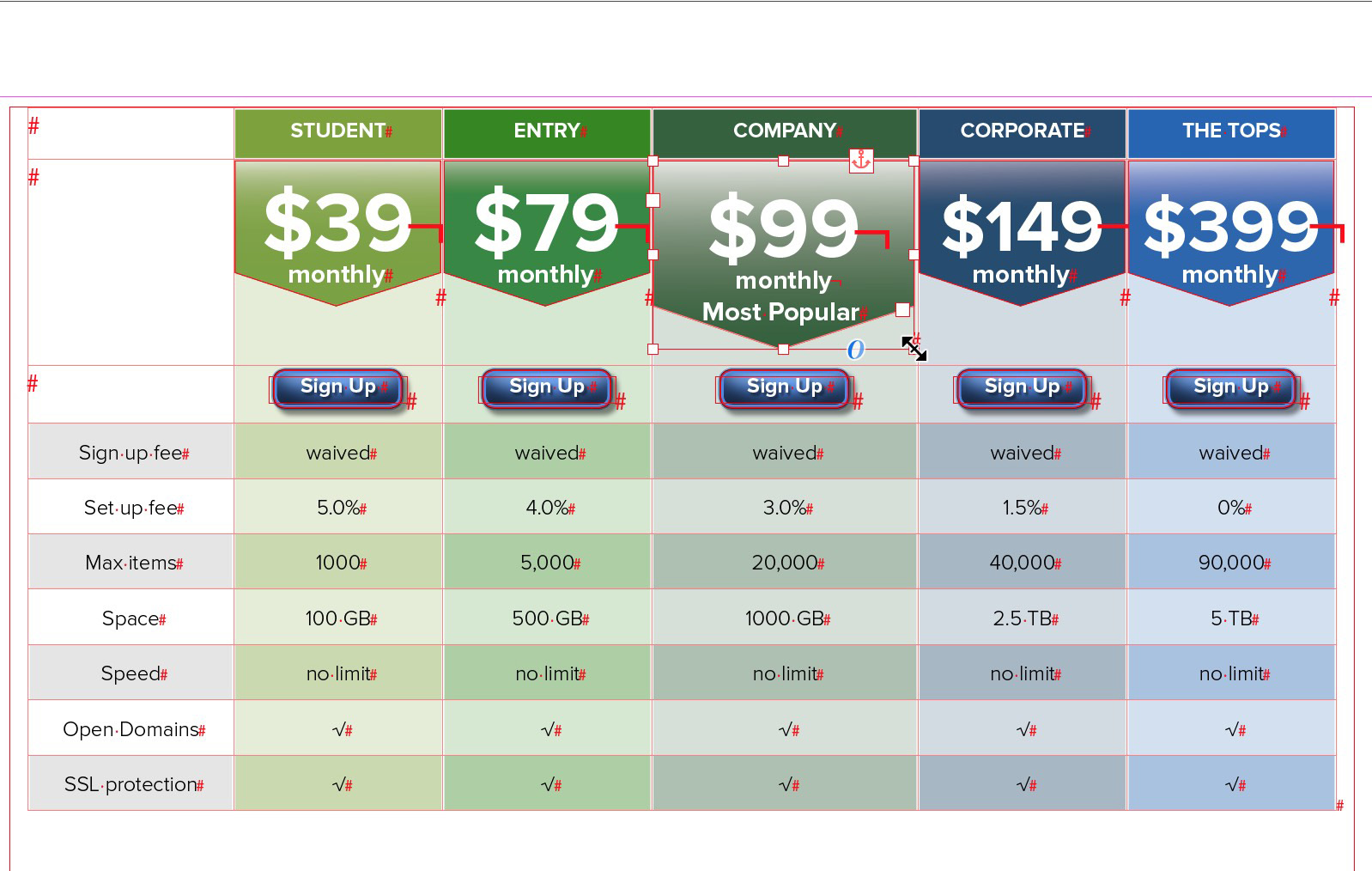
3. Inserire una nuova riga nella parte superiore della tabella
Ora inizia l’inganno. Per evidenziare una colonna, inserite una riga di celle sopra la riga superiore della tabella, utilizzando il menu contestuale o Tabella -> Inserisci -> Riga. Assicurarsi che la finestra di dialogo “Inserisci riga” e sia impostata su Numero = 1 e sopra. Si noti che le nuove celle di riga assumono gli attributi delle celle sottostanti.
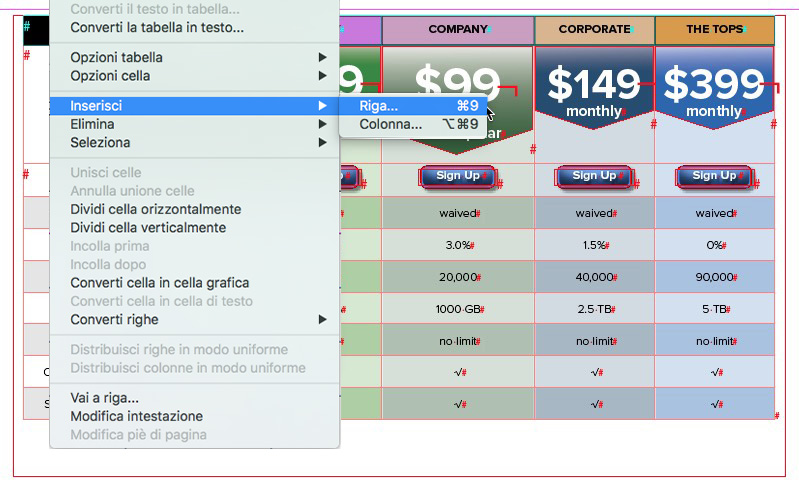
Vogliamo che la colonna evidenziata sia più alta delle altre colonne, tagliamo il testo dell’intestazione della colonna e incolliamolo nella cella della riga superiore appena aggiunta.
4. Unisci celle nella colonna evidenziata
Successivamente, uniremo le due celle sotto l’intestazione per rendere la cella più alta di tutte quelle adiacenti. Selezionate le celle, quindi utilizza il menu contestuale o scegli Tabella -> Unisci celle. Quando unite le celle, la nuova cella assumerà gli attributi della cella superiore (o della cella più a sinistra, se hai selezionato in orizzontale). Nel nostro esempio, ciò significa che la nuova cella è impostata per allineare il testo al centro e il riempimento è verde scuro al 100%. Selezionate la cella appena ingrandita, regolate l’allineamento in modo che la cornice ancorata con i prezzi sia allineata in alto e impostate il colore di riempimento su una tinta del 20%, in modo che corrisponda all’aspetto originale dello sfondo della cella.
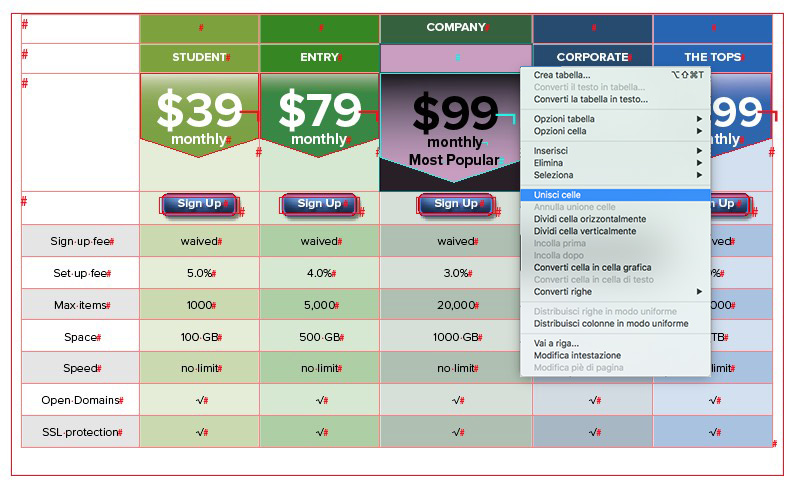
5. Riempi le celle adiacenti con Nessuno
Finalmente, siamo pronti per il passaggio finale del nostro trucco. Selezionate tutte le celle nella riga superiore, tranne la cella contenente l’intestazione per la colonna evidenziata. Usa il pannello Campioni o scegli Tabella -> Opzioni cella -> Tratti e riempimenti per impostare il colore di riempimento su Nessuno. (Dato che non puoi selezionare celle non contigue, potresti dover selezionare le celle su entrambi i lati della colonna evidenziata separatamente, come nel nostro esempio.)
Ora, quando la tabella viene visualizzata in modalità Anteprima, in stampa, come PDF, EPUB a layout fisso o utilizzando Pubblica online, sembrerà che la colonna evidenziata sia più alta di tutte le altre colonne nella tabella!
Per poter leggere l’articolo / tutorial originale cliccate qui.
ALTRI TUTORIAL DI INDESIGN CHE VI POSSONO INTERESSARE:
Oppure visitate la sezione “TUTORIAL” del nostro sito in cui li troverete tutti suddivisi per categorie.





