
I colori Globali sono uno degli strumenti più potenti di Illustrator in quanto permettono di tenere sotto controllo il colore all’interno di un progetto, consentendoci ad esempio di modificare istantaneamente uno o più colori ovunque essi siano stati applicati.
Purtroppo, tutti i colori che si presentano all’apertura del programma sono impostati come colori NON Globali.
Se decidete di trasformarli in colori Globali, in questo articolo vi spieghiamo come farlo con un solo click, senza dover impostare questa opzione per ogni singolo colore.
La prima cosa da fare è selezionare nella Palette Campioni i colori che volete trasformare in colori Globali.
Potete farlo tenendo premuto il tasto Shift se i colori che volete selezionare sono contigui,
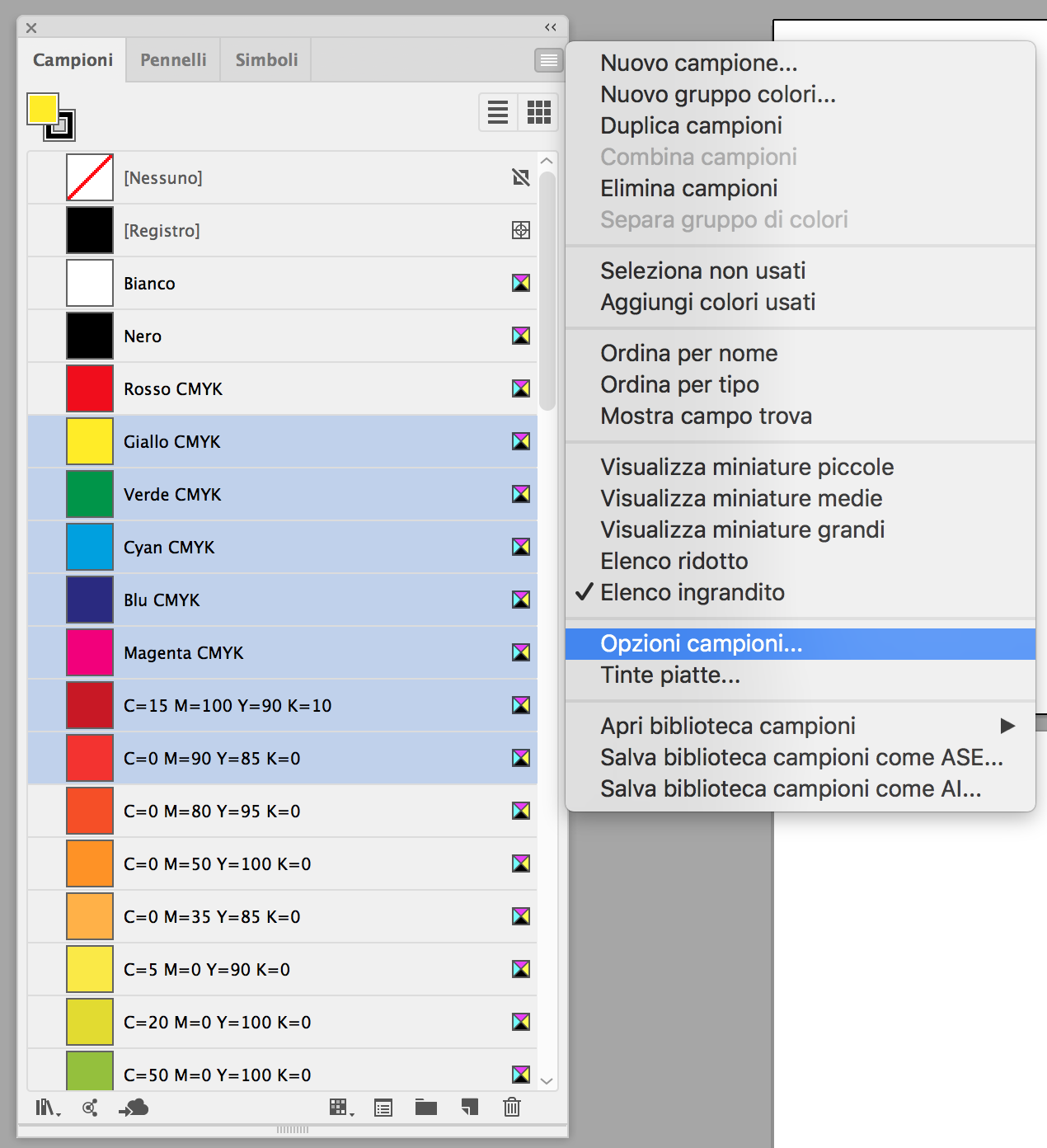
oppure potete tener premuto il tasto CMD (su Mac) e CTRL (su Windows) se i colori non sono contigui.

Come potete vedere nelle immagini sopra, la voce da scegliere è “Opzioni campioni” che si trova nel menu della Palette Campioni. Si aprirà questa finestra nella quale potrete spuntare l’opzione “Globale” da assegnare a tutti i campioni selezionati.
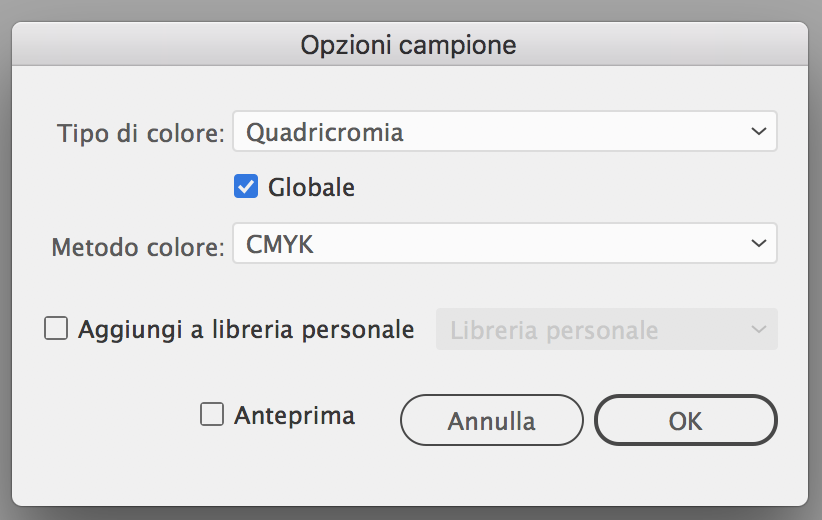
Quando confermerete con “OK” questa finestra, potrete notare che i colori Globali sono evidenziati dalla presenza di un quadratino grigio di fianco al nome del colore.
Se la visualizzazione dei colori è settata in modalità “Elenco ingrandito” si presenteranno così.
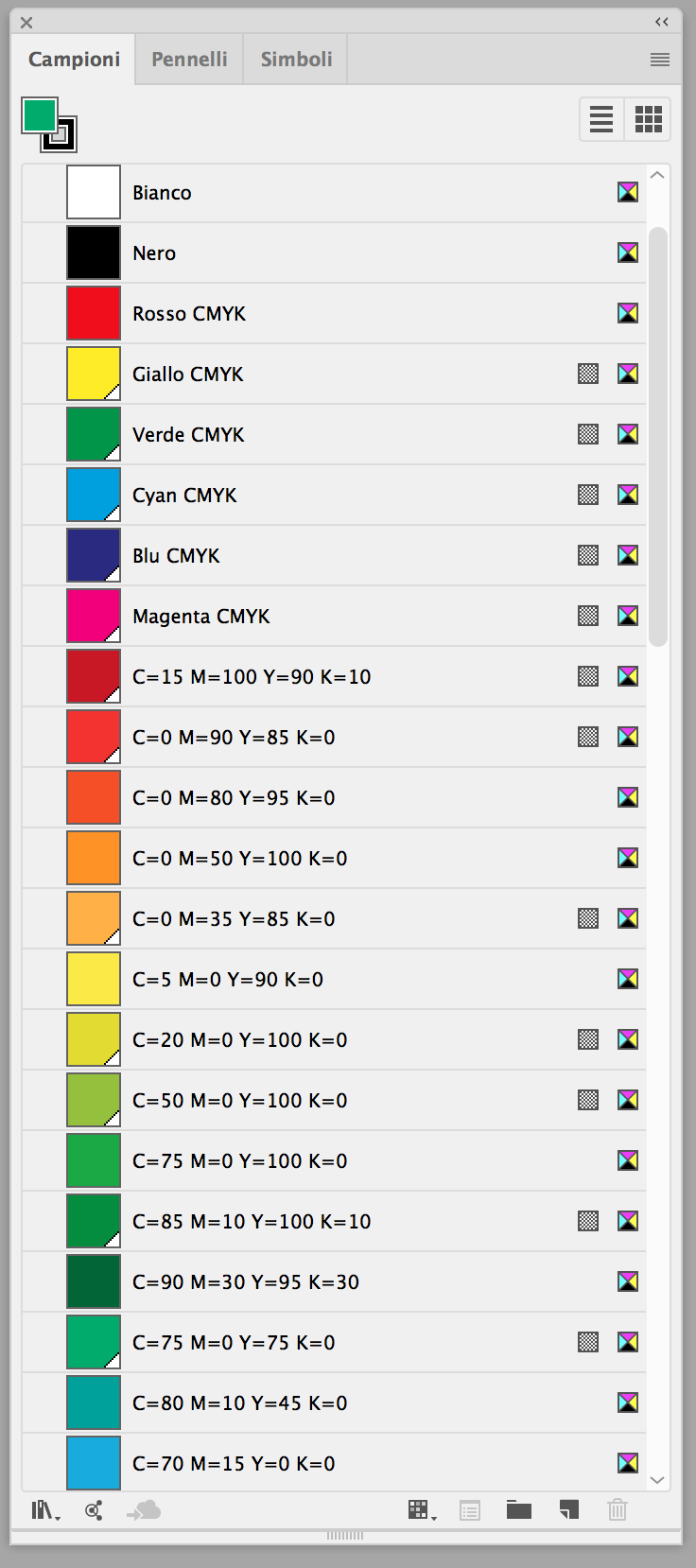
Se invece i colori sono disposti in modalità “Visualizza miniature”, il colori Globali sono identificati da un piccolo triangolo bianco in basso a destra.
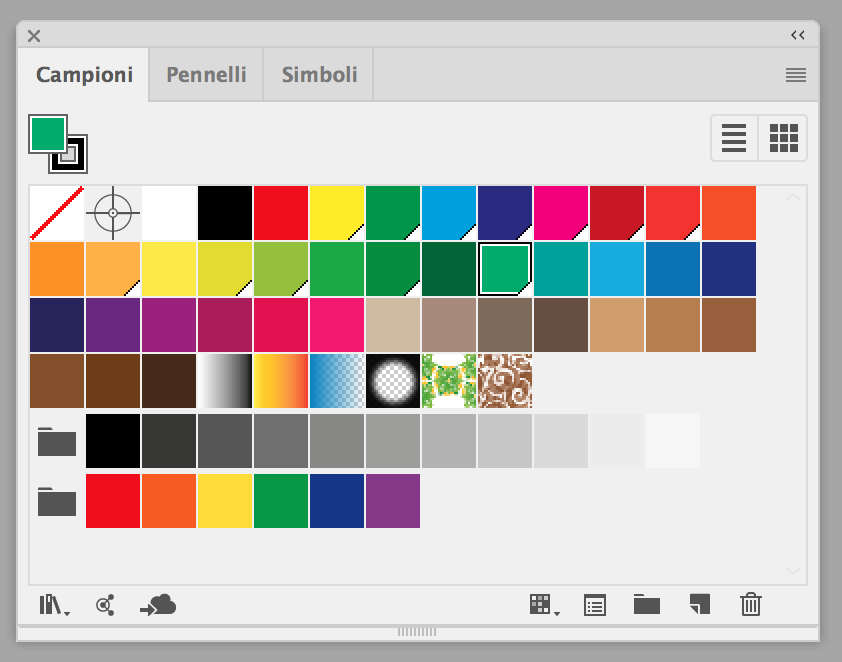
Come diciamo sempre durante i corsi: “Utilizzare i colori Globali è fondamentale per controllare e cambiare il colore dei vostri progetti realizzati in Illustrator”.
Ricordiamo che la funzione di “Colore Globale” viene mantenuta anche quando il colore viene utilizzato per creare un pattern o una sfumatura!
ALTRI TUTORIAL DI ILLUSTRATOR CHE VI POSSONO INTERESSARE:
Oppure visitate la sezione “TUTORIAL” del nostro sito in cui li troverete tutti suddivisi per categorie.





