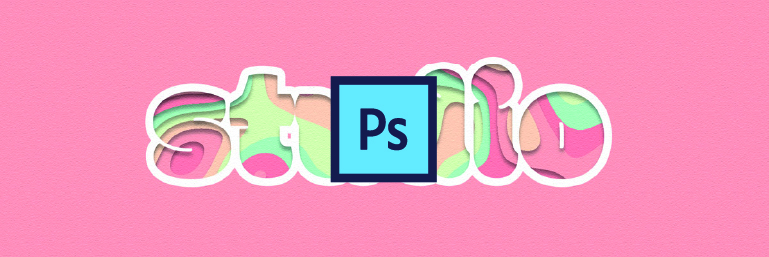
Come prima cosa aprite un documento di Photoshop delle dimensioni 1920 x 1080 px – 72 RGB 8bit.
Sbloccate il livello “Sfondo” cliccando sul lucchetto e facendo tasto destro con il mouse sul livello scegliete “Converti in oggetto avanzato”.
Dopo aver controllato nella barra degli strumenti che i colori di primo e di sfondo siano nero e bianco, andate nel menu Filtro -> Rendering -> Nuvole.
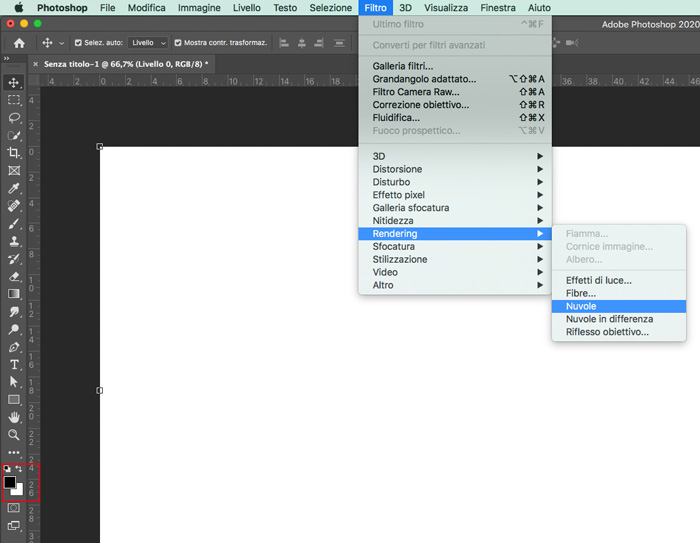
A questo punto tornate nel menu “Filtro -> Sfocatura -> Controllo sfocatura” e nella finestra che si aprirà scegliete come valore del Raggio: 45 pixel. Dite “OK”
Successivamente andate su “Immagine -> Regolazioni -> Posterizza…” e scegliete Valori tonali: 16.
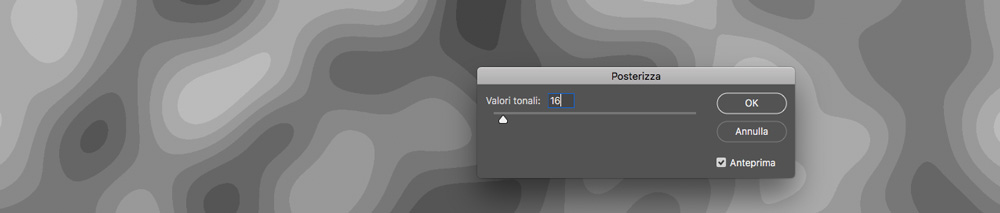
Andate sul menu “Selezione -> Intervallo colori”. Si aprirà una finestra e, dopo aver controllato che sia selezionato “Colori campionati”, campionate in una delle aree più scure della nostra immagine.
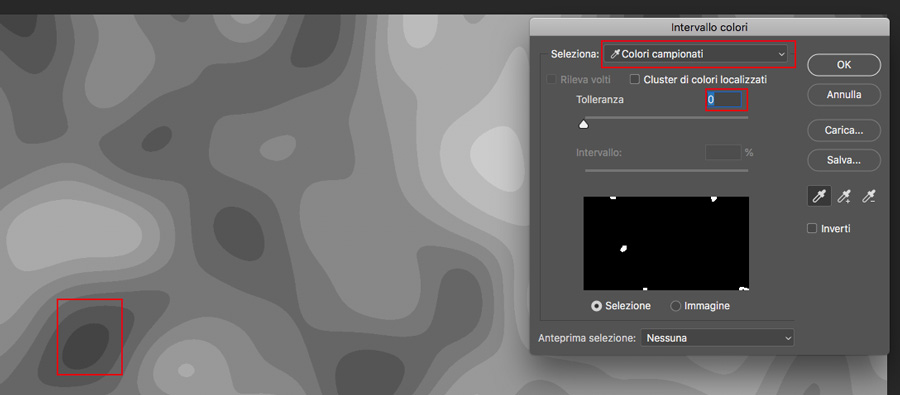
Successivamente scegliete dal menu “Livello -> Nuovo -> Crea livello copiato”.
Mettete il nuovo livello in un gruppo (Ctrl per Windows/Cmd per Mac + G).
Ora aggiungete un livello “Tinta unita” (noi abbiamo scelto il rosa #ff8383) e, dopo averlo posizionato sopra, create una maschera di ritaglio per il gruppo (tasto destro -> Crea maschera di ritaglio).
Dopo aver controllato di essere posizionati sul “Livello 0” andate su “Modifica -> Scelte rapide da tastiera -> Selezione -> Intervallo colore…” e scegliete la combinazione da tastiera Alt/Opz + Ctrl/Cmd + J. Poi confermate.
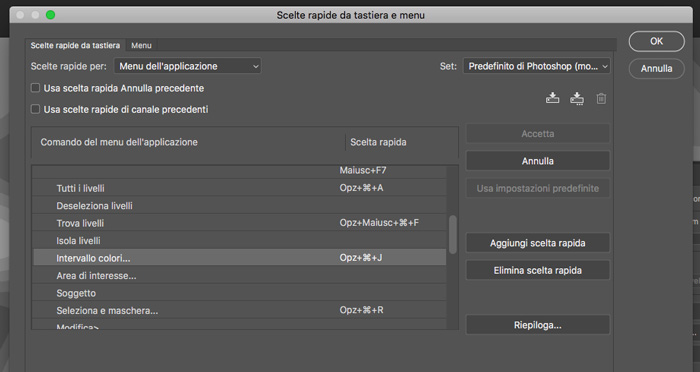
A questo punto
- Premete la combinazione da tastiera appena inserita (Alt/Opz + Ctrl/Cmd + J) e si aprirà la finestra “Intervallo colori”. Con lo strumento “Contagocce” campionate il colore leggermente più chiaro del precedente e confermate con “OK”. Digitate il comando da tastiera “Ctrl/Cmd + J” e inserite il nuovo livello appena generato nel “Gruppo 1”.
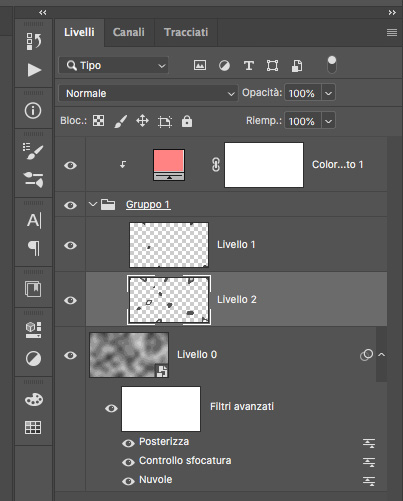
Selezionate il “Livello 0” e ripetete il passaggio mostrato in precedenza fino al punto di aver colorato tutte le aree.
I livelli generati e contenuti nel “gruppo 1” saranno 9 se avete seguito tutti i passaggi fino a qui.
Ora potete eliminare il livello “Tinta unita” color rosa che abbiamo utilizzato per facilitare le operazioni.
Spegnete il “Livello 0”, selezionate tutti i 9 livelli restanti all’interno del gruppo (non selezionate il gruppo intero) e andate nel menu Livello -> Ordina -> Inverti.
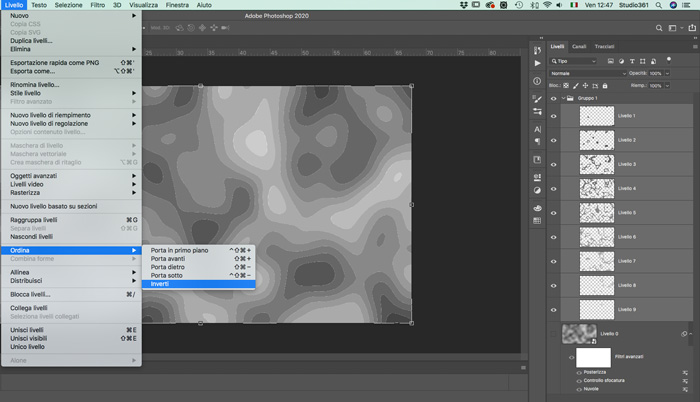
Successivamente selezionate il livello superiore (Livello 9) e facendo tasto destro cliccate su “Opzioni di fusione”. Si aprirà la finestra “Stile livello” e dopo esser passati nella sezione “Ombra esterna” controllate di aver spuntato la dicitura “Usa luce globale” e i restati valori come da immagine sottostante.
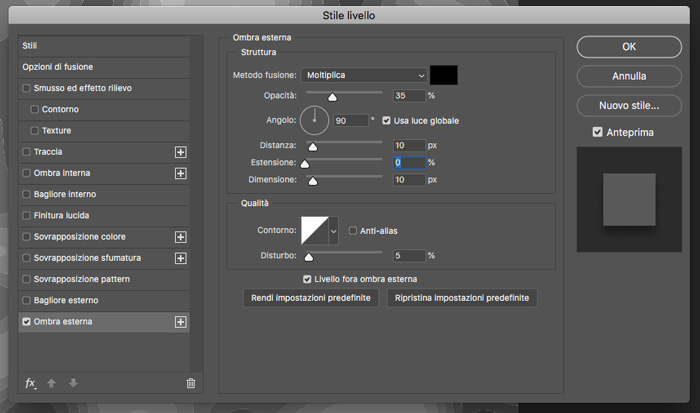
Spostatevi a questo punto nella sezione “Sovrapposizione colore” e impostate “Metodo di fusione: Normale”, “Colore: bianco #ffffff”, “Opacità: 100%”. Successivamente confermate.
Ora cliccate tasto destro del mouse sul “Livello 9” e scegliete “Copia stile livello”. Selezionate i restanti otto livelli contemporaneamente e cliccando con il tasto destro scegliete “Incolla stile livello”.
Inserite all’interno del documento un’immagine che contenga i colori che volete applicare alla nuova creazione e posizionatela in un angolo della composizione.
- Posizionatevi sul “Livello 1” e fate doppio click su “Sovrapposizione colore”. Si riaprirà la finestra “Sovrapposizione colore” appunto: cliccate sulla miniature del colore (che attualmente è nero) e con il contagocce campionate uno dei colori della vostra immagine di riferimento.
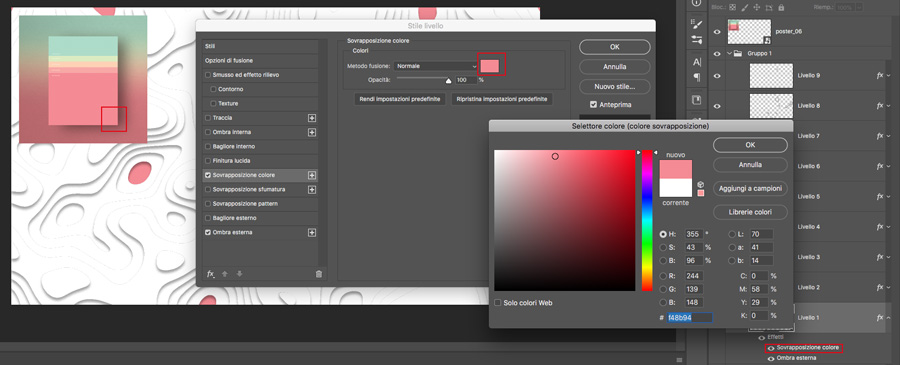
Ripetete lo stesso procedimento appena svolto con il “Livello 2” e con tutti i rimanenti livelli.
Al termine di tutti questi passaggi eliminate l’immagine di riferimento e, indipendentemente dai colori risultanti, derivati dall’immagine scelta, il risultato dovrebbe essere così:
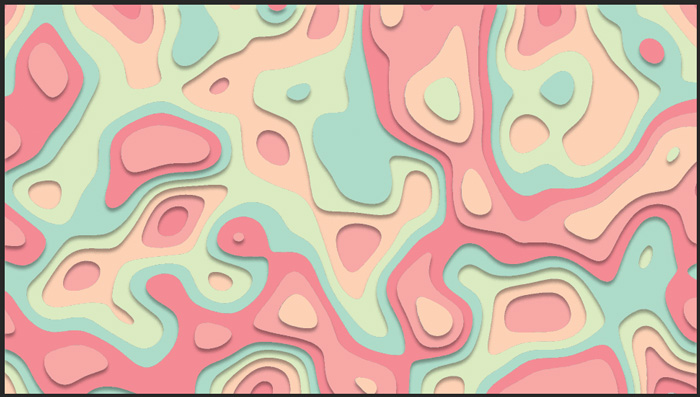
Successivamente aggiungete, sopra a tutti i livelli precedenti, un livello “Tinta unita” di colore bianco #ffffff.
Con lo strumento testo scrivete la vostra parola e posizionatela al centro dell’area di lavoro.
Noi abbiamo utilizzato il font “Modak” e per scaricarlo cliccate qui.
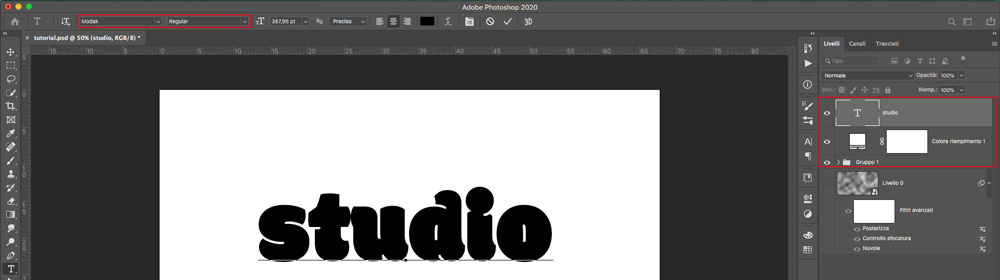
Selezionate il livello Testo e facendo tasto destro del mouse scegliete l’opzione “Opzioni di fusione”. Modificate le opzioni con: “Opacità riempimento: 0%” / “Foratura: bassa” / togliete la spunta “Fondi livelli ritagliati come gruppo”.
Create con il livello “Tinta piatta” e “Testo” un gruppo.
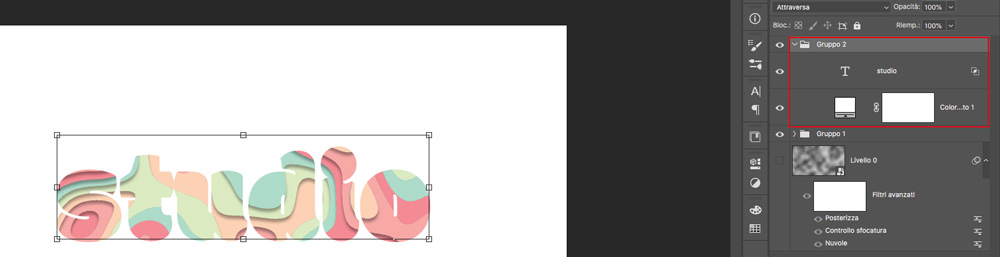
Fate doppio click sulla miniatura del colore nella palette dei livelli e con il Contagocce scegliete uno dei colori che compongono la scritta (noi abbiamo scelto il rosa).
Aprite la finestra “Stile livello” del livello “Testo” e nella sezione “Ombra interna” e controllate di avere i valori impostati come nell’immagine seguente.
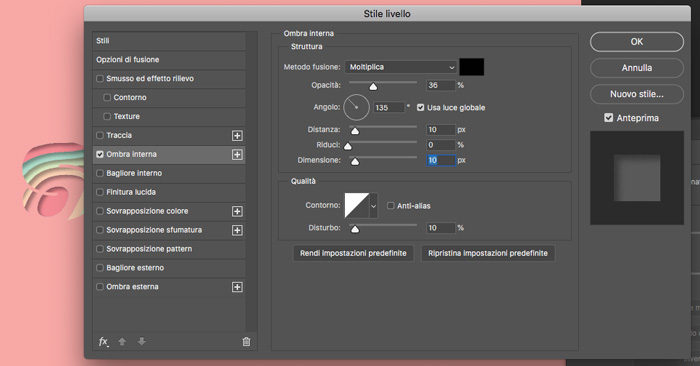
In seguito andate invece nella sezione “Traccia” con “Dimensione: 20px” / “Posizione: Esterno” / “Metodo di fusione: Normale” / “Opacità: 100%” / “Colore: bianco #ffffff”.
[Ricordatevi che il testo è modificabile in qualsiasi momento: parola, font, dimensioni,…]
Ora selezionate entrambi i gruppi e copiateli (Ctrl/Cmd + J). Tenendo selezionati gli ultimi due aggiunti, “Gruppo 1 copia” e “Gruppo 2 copia”, fate tasto destro e cliccate su “Converti in oggetto avanzato”.
Con questo livello selezionato scegliete dal menu “Filtro -> Galleria filtri…”.
Controllate di avere i valori come quelli presentati nell’immagine seguente.
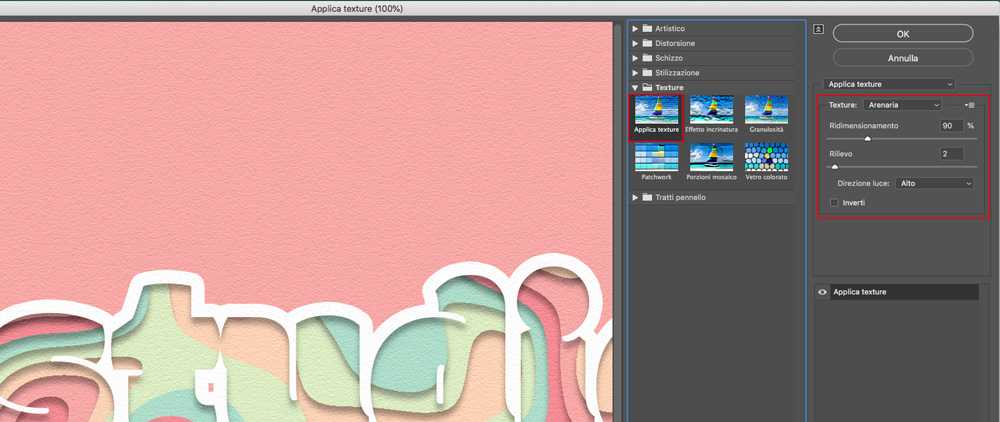
Curiosità: con un semplice livello di regolazione “Tonalità/Saturazione…” è possibile cambiare i colori di tutta la composizione in base alle esigenze muovendo un solo slider.

Per vedere il video tutorial originale a cui ci siamo ispirati per la realizzazione di questo tutorial cliccate qui.
ALTRI TUTORIAL DI PHOTOSHOP CHE VI POSSONO INTERESSARE:
Oppure visitate la sezione “TUTORIAL” del nostro sito in cui li troverete tutti suddivisi per categorie.





