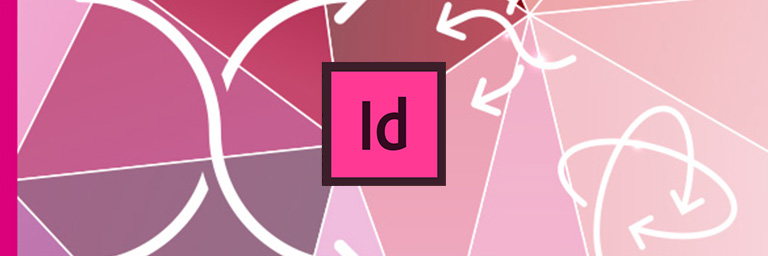
Se avete bisogno di invertire il contenuto delle righe e delle colonne di una tabella, questo articolo può esservi utile.
Vediamo tre semplici modi per farlo, potete anche visualizzare il video che abbiamo creato appositamente: cliccare qui per vederlo.
1 – Utilizzare Excel
Questa soluzione è utile quando si sta lavorando con una tabella semplice e non formattata.
Per prima cosa selezioniamo e copiamo tutti i dati presenti nella tabella di InDesign, per farlo: posizionare il puntatore all’interno di una delle cellule, e quindi premere cmd + opt + a per Mac, o ctrl + alt + a per Windows, una volta selezionato tutto il contenuto digitiamo Command + C per Mac, o Control + C per Windows per copiarlo.


Ora suggeriamo di aprire un foglio di calcolo in Excel e, posizionando il cursore all’interno di una cella, di incollare il contenuto precedentemente copiato. Vedrete comparire gli stessi contenuti che avevate copiato in InDesign.

Ciò che abbiamo ottenuto è una tabella identica a quella che avevamo in InDesign, priva di formattazione. Ora è necessario selezionare nuovamente i dati e copiarli per fare in modo che l’opzione “incolla speciale” si attivi. Dal Menù Modifica > Incolla speciale > Trasponi > OK.



I dati vengono incollati di nuovo nel foglio di lavoro, ma il contenuto che era collocato in una colonna ora si trova in una riga, e viceversa.
Per portare questi dati in InDesign è sufficiente copiare nuovamente le celle e passare ad InDesign.
Prima d’incollare il nuovo contenuto è importante selezionare un numero di colonne e di righe indentico a quello dei dati che dovete incollare. Potete aggiungere e togliere le righe e le colonne della tabella per ottenere il risultato desiderato.
Successivamente i contenuti saranno incollati con posizione invertita rispetto all’origine.


Se quanto scritto sopra non avviene correttamente, ci potrebbero essere due motivazioni:
1 – Potreste non avere avuto tutte le celle selezionate quando avete incollato.
2 – Potrebbe essere necessario fare una piccola modifica alle preferenze di InDesign, andando sul Menu di InDesign su Mac, o il Menu Modifica su Windows, e quindi scegliendo Preferenze > Gestione Appunti > Solo testo.
2 – Utilizzare uno script gratuito

Table Transpose, Un vecchio script di Iain Anderson datato 2006 ma ancora perfettamente funzionante (Http://funwithstuff.com/blog/?p=254) ed è possibile trovare questo script sul suo blog funwithstuff.com.
Una volta scaricato ed installato lo script lo si può vedere all’interno del pannello Script di InDesign.
Ricordiamo che per eseguire questo script, è necessario selezionare non la tabella, ma la cornice di testo che la contiene e solo dopo selezionare lo script Table Transpose facendo doppio clic su di esso.

In pochi secondi, le righe e le colonne saranno tutte invertite mantenendo anche un’eventuale formattazione.

3 – Utilizzo di un plugin a pagamento
L’ultima strada è quella di utilizzare un plugin che si può acquistare sul sito di DTP Tools (dtptools.com), essendo una soluzione a pagamento si possono avere altre funzioni aggiuntive oltre a quella della semplice trasposizione fra righe e colonne, come ad esempio fare dei calcoli all’interno della tabella.
Va precisato che se la tabella è complicata, soprattutto se ci sono celle unite o divise, il risultato non è garantito con nessuno dei metodi appena elencati.
Non esiste nessun metodo certo per trasporre tali tabelle, ma se si parla di una tabella semplice, qualsiasi delle tre scegliate funzionerà senza problemi.
Si ringrazia David Blatner per il tutorial di Lynda.com
ALTRI TUTORIAL DI INDESIGN CHE VI POSSONO INTERESSARE:
Oppure visitate la sezione “TUTORIAL” del nostro sito in cui li troverete tutti suddivisi per categorie.





