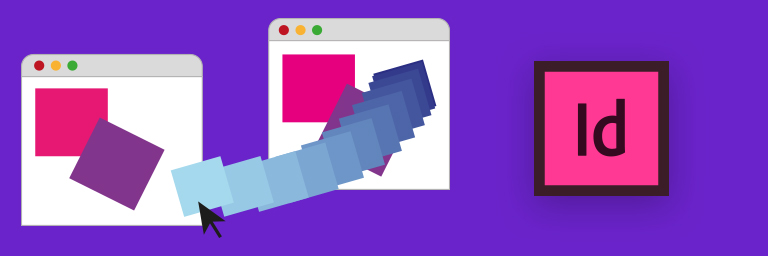
Vi sarà capitato in numerose occasioni di avere la necessità di trasferire alcuni elementi, o pagine intere, da un documento ad un altro di InDesign.
In questo articolo vi presentiamo 9 metodi tra cui scegliere a seconda del risultato che desiderate ottenere!
Metodo 1 – Copia e incolla – il più intuitivo
Obiettivo: Copiare uno o più elementi di una singola pagina da un documento ad un altro.
Come: Aprite il documento sorgente, Documento A, e assicuratevi che gli elementi che desiderate copiare nell’altro documento non siano bloccati.
In caso contrario scegliete Oggetto -> Sblocca tutto sulla pagina. Selezionate tutti gli elementi presenti sulla pagina utilizzando cmd+a / ctrl+a oppure trascinando il cursore su tutti gli elementi attraverso lo Strumento selezione. Cliccando cmd+c copiate gli elementi (oppure tasto destro -> Copia).
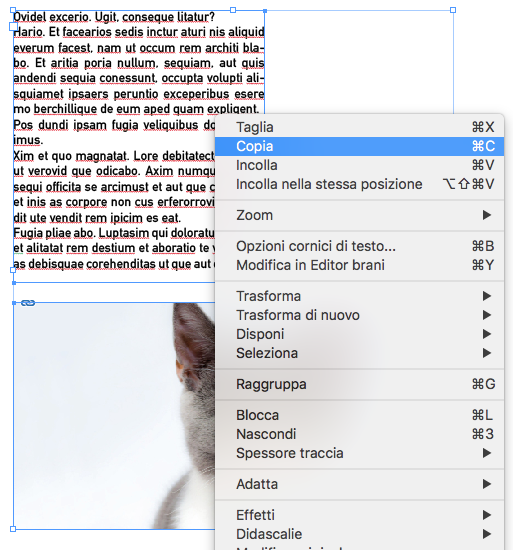
Ora spostatevi nel documento in cui volete copiare i contenuti, Documento B, e con alt+shift+ctrl+v / alt+shift+cmd+v incollate nella stessa posizione i contenuti precedentemente copiati (oppure tasto destro -> Incolla nella stessa posizione).
Metodo 2 – Trascina e rilascia – semplice, ma poco efficace se gli oggetti e le pagine da spostare sono numerosi
Obiettivo: Copiare uno o più elementi di una singola pagina da un documento ad un altro.
Come: Aprite sia il Documento A che il Documento B in InDesign. Dal menu Disponi documenti nella barra delle applicazioni, scegliete una disposizione delle finestre che metta sia il documento A che il documento B sullo schermo insieme (ad esempio “2 finestre”).
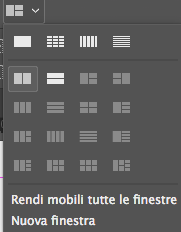
In questo modo avrete le finestre che contengono i 2 documenti aperti affiancate oppure una sotto l’altra secondo la scelta che avete fatto nella finestre di disposizione dei documenti.
Sbloccate tutti gli elementi che desiderate copiare nell’altro documento e dopo averli selezionati utilizzate lo Strumento selezione per trascinarli fisicamente nell’altro documento. Una volta compiuta questa operazione, riposizionateli nel Documento B se necessario.
I metodi 1 e 2 si adattano bene a trasferire massimo una o due pagine, in quanto effettuare queste operazioni su più pagine sarebbe troppo laborioso. Inoltre si tratta di tecniche che interrompono il flusso del testo al di fuori delle gabbiette e possono creare problemi a Stili di paragrafo e carattere.
Metodo 3 – Utilizzare la funzione libro
Obiettivo: Unire più documenti in un unico file per la stampa con numerazione di pagina sequenziale.
Come: In InDesign scegli File -> Nuovo -> Libro. Quando vi verrà richiesto di salvare il nuovo file Libro INDB assegnategli un nome e salvatelo nella stessa cartella (o vicino) in cui si trovano i documenti INDD che si desidera combinare. Dopo aver salvato potrete vedere il pannello Libro il cui titolo corrisponderà a quello che avete appena scelto salvandolo. Dal pannello Libro cliccate sul + per aggiungere documenti. Selezionate uno o più documenti da una cartella e scegliete Apri, InDesign li aggiungerà immediatamente al pannello Libro.
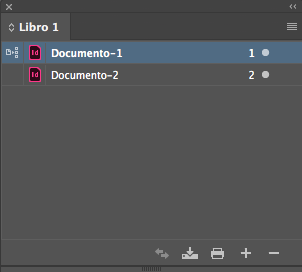
Se i documenti non sono nell’ordine che volete selezionateli e trascinateli verso l’alto o verso il basso fino a che non saranno nell’ordine desiderato. Se la numerazione delle pagine non è come desiderate potete modificarla selezionando un documento e quindi scegliendo i comandi di numerazione pagine dal menu a tendina.
Per esportare il libro o parte di esso cliccate il menu a tendina in alto a destra nel pannello Libro e scegliete il formato che preferite tra PDF e EPUB. Potete anche creare un pacchetto che riunirà tutti i documenti e i relativi link.
Metodo 4 – Utilizzare la funzione Sposta pagine
Obiettivo: Spostare una o più pagine dal Documento A al Documento B in modo rapido ed efficiente.
Come: Aprite entrambi i documenti e posizionatevi nel Documento A. Da qui aprite il Pannello Pagine e dal menu a tendina selezionate “Sposta pagine”. Nella finestra che si aprirà inserite nel campo “Sposta pagina” il numero di pagina o delle pagine che volete copiare. Potete inserire più pagine sequenziali utilizzando il trattino (es. 1-10), pagine non sequenziali mettendo una virgola tra i numeri (es. 1,3,5,7,9) oppure una combinazione di entrambi (es. 1-3, 5-10). Spuntando la casella “Elimina pagine dopo lo spostamento” le pagine spostate verranno eliminate automaticamente dal Documento A. Togliendo la spunta invece verranno semplicemente copiate.
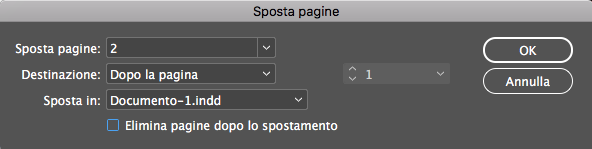
Metodo 5 – Inserisci pagine
Obiettivo: Copiare una o più pagine dall’interno del documento A all’interno del documento B in modo rapido ed efficiente. Queste pagine devono essere copiate in ordine ma non devono necessariamente essere consecutive; ad esempio, si desidera copiare le pagine 1, 4 e 8 del documento A in modo che diventino pagine 1, 2 e 3 nel documento B.
Come: Apri sia il documento A che il documento B in InDesign. Dal pulsante del menu Disponi documenti nella barra di applicazione, scegliete una qualsiasi disposizione che permetta che il Documento A e il Documento B stiano sullo schermo insieme (ad esempio “2 finestre”). Assicuratevi che il documento A, la fonte, sia la finestra del documento attiva e quindi aprite il pannello Pagine.
Nel pannello Pagine, selezionate le pagine che desiderate copiare. Possono essere sequenziali o non sequenziali.
Fate clic su una delle miniature della pagina selezionata e trascinatela dal pannello Pagine sopra alla finestra del documento B e rilasciatela. Apparirà la finestra di dialogo Inserisci pagine. Dal menu a tendina “Inserisci”, scegliete dove preferite copiare le pagine, ovvero se all’inizio, alla fine o prima o dopo una pagina specifica del documento.
Se si desidera spostare le pagine, aggiungendole al Documento B e rimuovendole contemporaneamente dal Documento A, vi basterà spuntare la casella accanto a Elimina pagine dopo l’inserimento. Fate clic su OK e le pagine selezionate diventeranno parte del Documento B.
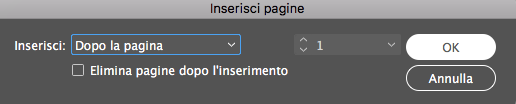
Metodo 6 – utilizzare gli Snippet di InDesign
Obiettivo: Rendere tutti i contenuti o parte di essi di una singola pagina facilmente accessibili per essere copiati in altri documenti.
Come: Aprite il documento sorgente, Documento A. Ridimensionate la finestra di InDesign in modo da poter vedere allo stesso tempo il desktop.
Assicuratevi che tutti gli oggetti che desiderate copiare siano sbloccati e che non si trovino sulle pagine mastro.
Con la scorciatoia da tastiera ctrl+a / cmd+a selezionate tutto, oppure con lo strumento Selezione trascinate il cursore in modo da creare un rettangolo di selezione che tocchi tutti gli oggetti che volete selezionare e copiare.
Trascinate gli oggetti selezionati da InDesign e rilasciali sul desktop o in una finestra di Explorer o Finder. Gli oggetti, raggruppati o meno, diventeranno un singolo file IDMS, ovvero uno snippet di InDesign. In alternativa a questo metodo potete, una volta selezionati gli oggetti, scegliere File -> Esporta e da qui selezionate dal menu a tendina “Snippet di InDesign”.
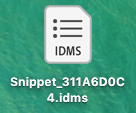
Per aggiungere il contenuto dello snippet a qualsiasi altro documento InDesign (o in un’altra posizione nello stesso documento), trascinate semplicemente il file IDMS dal desktop o dalla cartella e rilasciatelo in un documento aperto di InDesign. in alternativa scegliete File -> Inserisci e selezionate il file snippet dalla finestra di dialogo Inserisci. Tutti gli oggetti diventeranno una parte nativa del documento, non associati allo snippet.
Metodo 7 – Librerie
Obiettivo: Rendere il contenuto di una singola pagina, o parte di esso, facilmente accessibile per essere copiato in altri documenti senza creare un gruppo di file snippet IDMS.
Come: Scegliete Nuovo -> Libreria. Si aprirà il pannello delle CC Libraries da cui potrete scegliere dal menu a tendina di aggiungere una nuova libreria. Assicuratevi che gli elementi che desiderate copiare non siano bloccati e selezionateli. A questo punto trascinateli nel pannello Libreria e rilasciate. In alternativa, è possibile con un clic sul + scegliere “Aggiungi contenuto”. A questo punto i vostri contenuti saranno disponibili per ogni documento, vi basterà selezionarli dal pannello e trascinarli nel documento desiderato.
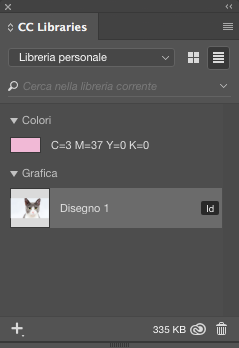
Metodo 8 – PDF
Obiettivo: Trasferire una o più pagine di un documento InDesign finito all’interno di un altro documento.
Avvertenze: Si tratta di un metodo che andrebbe utilizzato esclusivamente per documenti che non verranno più modificati in quanto il PDF non è modificabile all’interno del documento InDesign in cui viene incollato. L’unico modo per modificarlo è aprire il file da cui è stato originato, modificarlo, esportarlo come PDF e quindi aggiornare il collegamento all’interno del documento InDesign. Inoltre non è adatto a documenti le cui dimensioni di pagina non corrispondono.
Come: Apri il Documento A, la fonte. Se le pagine che desideri sono sparse su più INDD, raggruppali in un libro sfruttando il metodo 3. Quando esportate un file singolo scegliete File -> Esporta. Nella finestra di dialogo Esporta selezionate Adobe PDF (Stampa) dal menu a tendina “Formato” e fate clic su Salva. Per i documenti gestiti dal pannello libro, assicuratevi che nessun file sia selezionato nel pannello libro, quindi scegliete Esporta libro in PDF dal menu del pannello. Dal menu a tendina scegliete come formato Adobe PDF (Stampa) e cliccate su Salva.
Nella finestra di dialogo Esporta Adobe PDF impostate le opzioni a seconda dell’utilizzo che farete del vostro documento e poi fate clic su Esporta per creare il PDF.
Ora spostatevi nel Documento B e selezionate File -> Inserisci e dalla finestra scegliete il PDF creato dal Documento A. Prima di cliccare sul pulsante Apri, accertatevi di aver spuntato la casella “Mostra opzioni di importazione”. Così facendo si aprirà la finestra di dialogo “Importa PDF” dal cui pannello generale potrete scegliere quali pagine importare, se ritagliare il PDF e se mantenere lo sfondo trasparente.
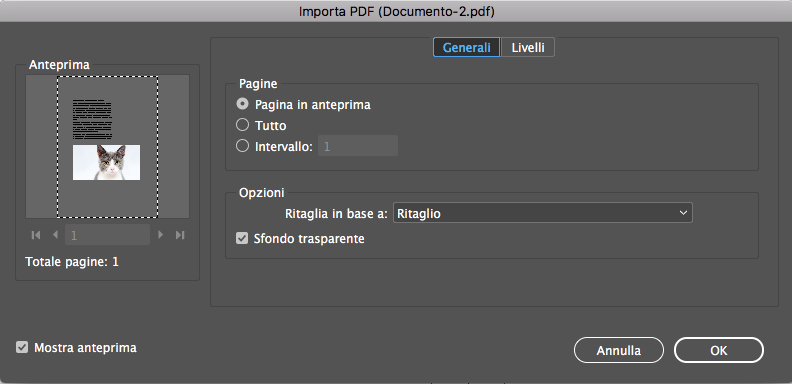
Quando darete l’ok il vostro cursore sarà carico con il PDF. Posizionate le pagine una dopo l’altra sulle pagine del Documento B. Le pagine saranno collocate separatamente ma tutte collegate al PDF originale.
Metodo 9 – Inserire pagine .indd (inserire un documento di InDesign dentro un altro documento di InDesign)
Obiettivo: Inserire un documento InDesign multipagina in uno o più documenti InDesign senza formati ed esportazioni intermedie. Il contenuto del file può essere finalizzato o meno.
Come: Aprite il Documento B, la destinazione. Non aprite il Documento A, la fonte. Nel Documento B scegliete File -> Inserisci e scegliete il Documento A formato INDD. Selezionatelo e spuntate la casella “Mostra opzioni di importazione”. Si aprirà la finestra “Inserisci documento di InDesign”. Da questa finestra potrete scegliere quali pagine importare e se ritagliare il documento. Impostate le opzioni più adatte alle vostre esigenze. Quando farete clic su su ok il vostro cursore sarà carico. Ogni pagina INDD verrà posizionata come un elemento separato (ma collegato al file INDD originale). Per apportare modifiche alle pagine inserite, modificate il Documento A, la fonte, quindi aggiornate i file collegati nel Documento B. Grazie a questo metodo due designer possono lavorare contemporaneamente al Documento A e al Documento B.
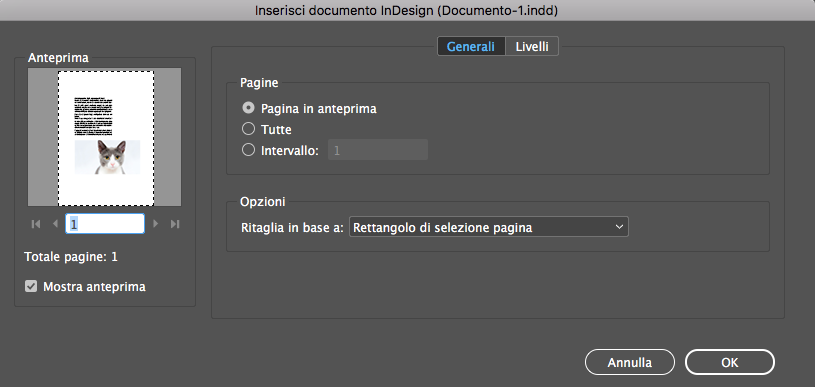
Ringraziamo CreativePRO per averci ispirato a scrivere questo articolo.
ALTRI TUTORIAL DI INDESIGN CHE VI POSSONO INTERESSARE:
Oppure visitate la sezione “TUTORIAL” del nostro sito in cui li troverete tutti suddivisi per categorie.





