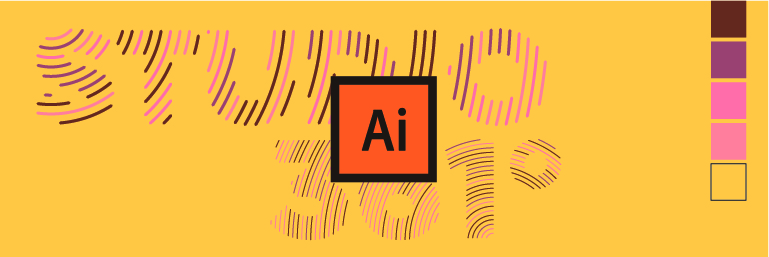
In questo tutorial vedremo come realizzare una scritta il cui riempimento è composto da linee.
Il software per creare questo effetto è Adobe Illustrator.
Seguite questi semplici e brevi passi per una ottenere un primo esempio.
- Realizzazione della scritta:
Come prima cosa, dopo aver aperto un file di Illustrator (noi consigliamo una forma quadrata 400 x 400 px), digitate con lo strumento testo una parla a proprio piacimento (possibilmente una parola breve) e convertirla in tracciato: Oggetto -> Espandi. Spostate ora momentaneamente l’oggetto fuori dalla tavola da disegno.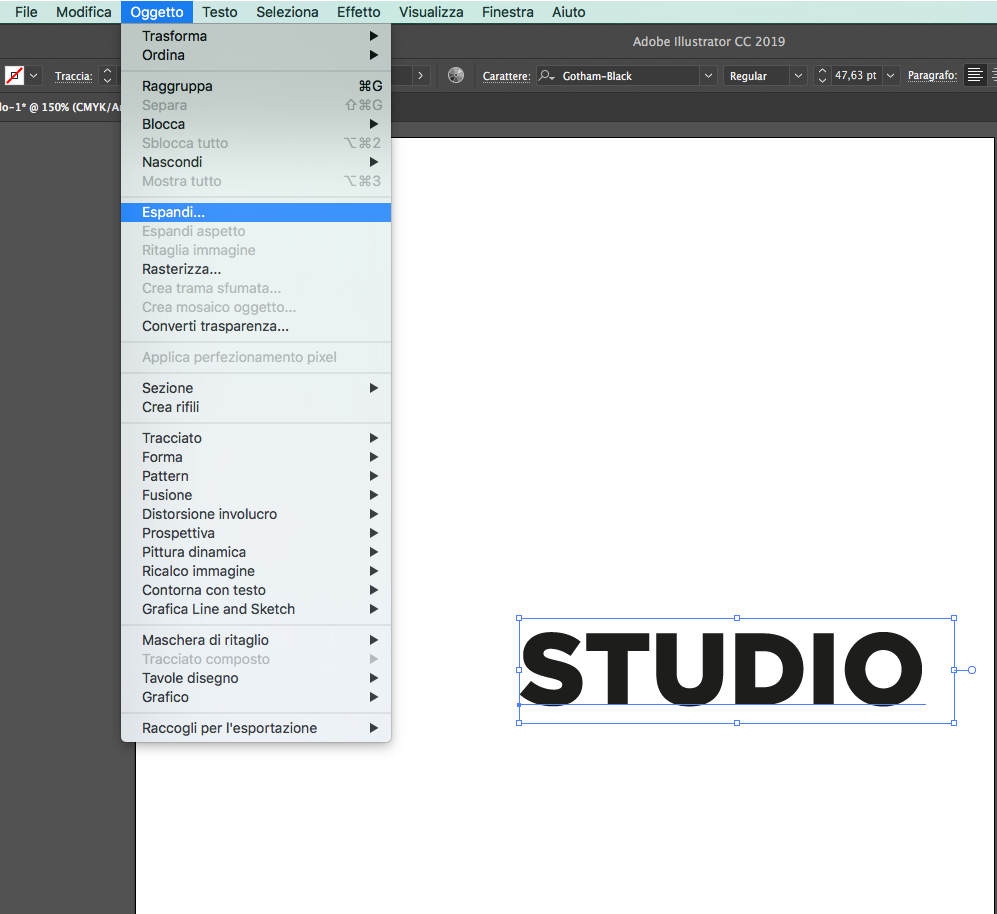
- Realizzazione dei cerchi concentrici:
Con lo strumento cerchio, realizzate un cerchio con spessore 0,5 pt e riempimento nullo. Successivamente realizzatene un’altro di dimensioni maggiori con le stesse caratteristiche.
Attenzione! I due cerchi devono essere concentrici e quindi avere il centro nello stesso punto. Potete utilizzare la funzione Oggetto -> Fusione -> Crea, per creare una serie di cerchi intermedi tra in cerchio piccolo e quello grande.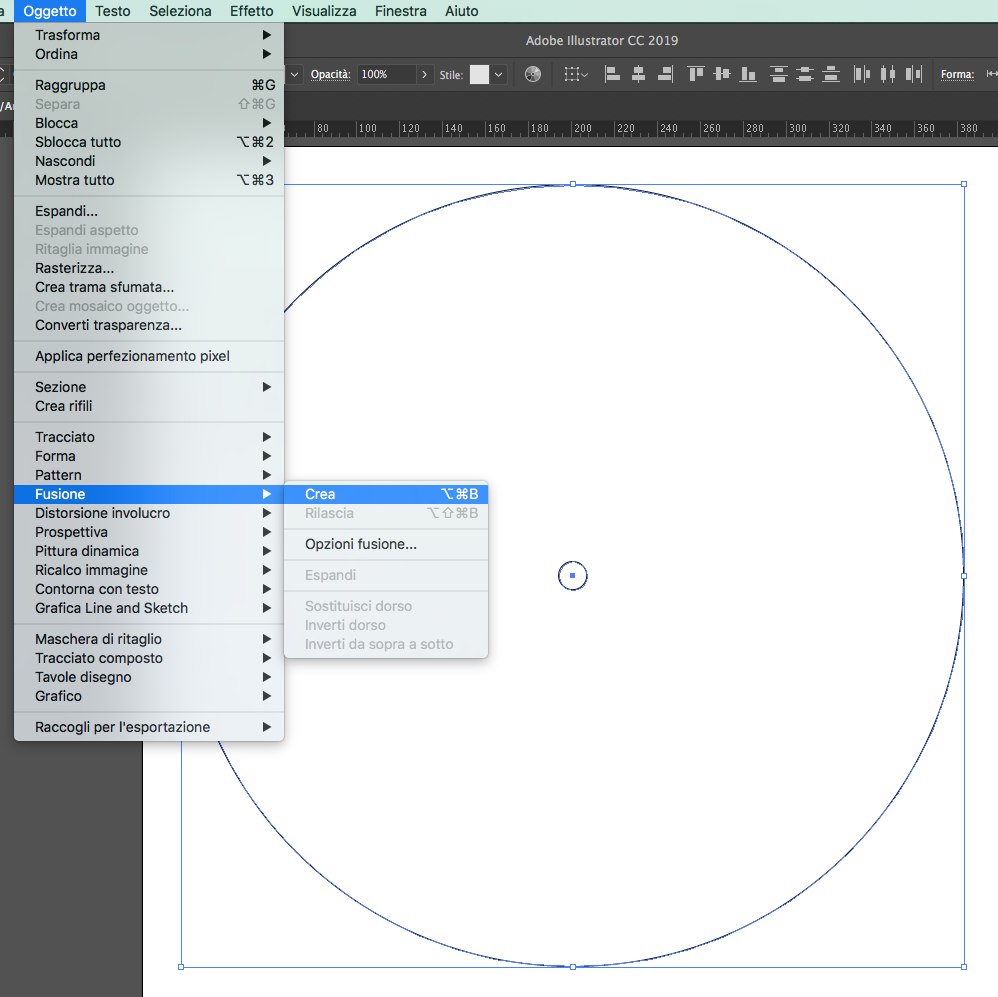
Di default se ne dovrebbe creare solamente uno, ma tornando su Oggetto -> Fusione -> Opzioni fusione, è possibile modificare i parametri (ricordando di attivare l’opzione Anteprima):
Spaziatura: passaggi specifici -> 50
Orientamento: allinea alla pagina.
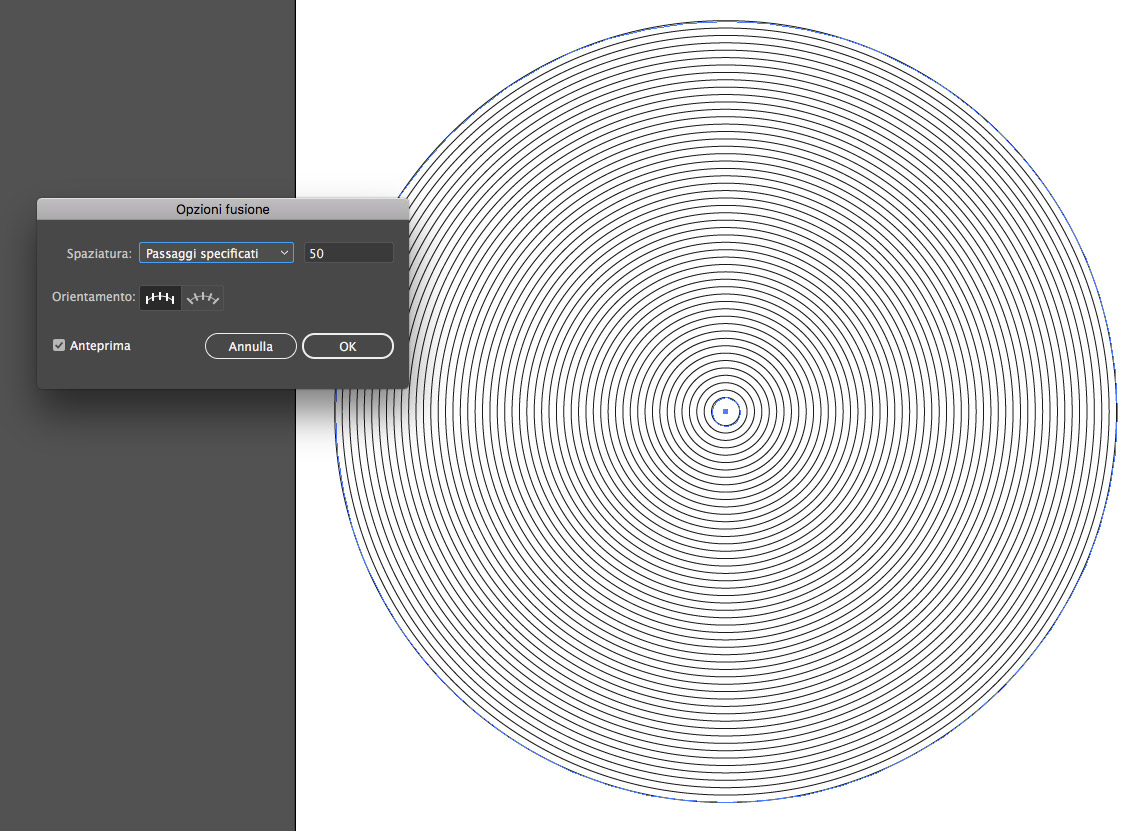
- Posizionamento scritta:
Riprendete la scritta che avevate momentaneamente posizionato fuori dalla tavola da disegno, coloratela di un colore (noi l’abbiamo riempita di colore arancione) e posizionatela sui “cerchi concentrici”.
Noi l’abbiamo posizionata in basso a destra rispetto al centro.
Al termine spostate il livello dei cerchi sotto a tutto Oggetto -> Ordina -> Porta sotto. - Interazione due elementi cerchi-scritta:
La fusione generata precedentemente ha creato un gruppo di cerchi, per separarli utilizzate Oggetto -> Espandi ed otterrete dei singoli tracciati.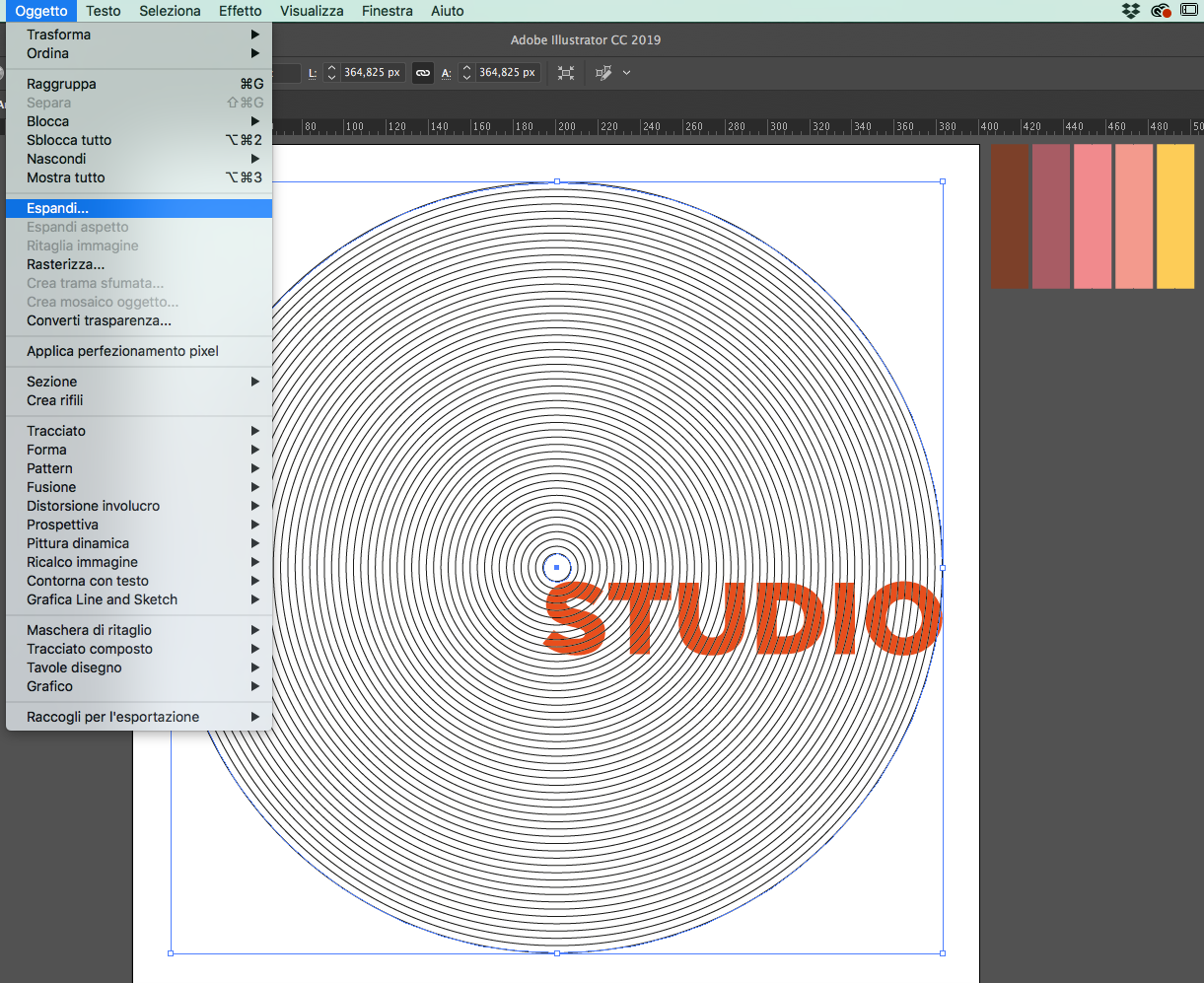
Selezionate entrambi gli elementi e in elaborazione tracciati (Finestra -> Elaborazione tracciati) scegliete “Contorno”.
Cliccate su un elemento qualsiasi del gruppo che si è appena creato e con tasto destro -> separa si divideranno tutti i vari elementi e saranno selezionabili individualmente. A questo punto selezionate un singolo oggetto, una singola linea generata all’interno della scritta da voi creata e nella Barra di controllo cliccate su “Seleziona oggetti simili”.
Tagliate la selezione. Passate nella “modalità contorno” (cmd/ctrl + y), selezionate tutto ciò che si trova sulla tavola di disegno ed eliminatelo. - Creazione effetto “riempimento testo con linee”:
Ora uscite dalla modalità contorno (cmd/ctrl + y) e incollate la vostra scritta. Ingranditela o rimpicciolitela delle dimensioni che più preferite.[Questo passaggio può sembrare un po’ laborioso, ma così facendo si avrà la certezza di eliminare tutte la parti in eccesso e mantenere tutte quelle utili per comporre la scritta finale. La “modalità contorno” è molto utile per visualizzare tutti gli elementi presenti nella composizione, anche linee senza traccia e riempimento ad esempio, che sarebbe difficile individuare in modalità normale.]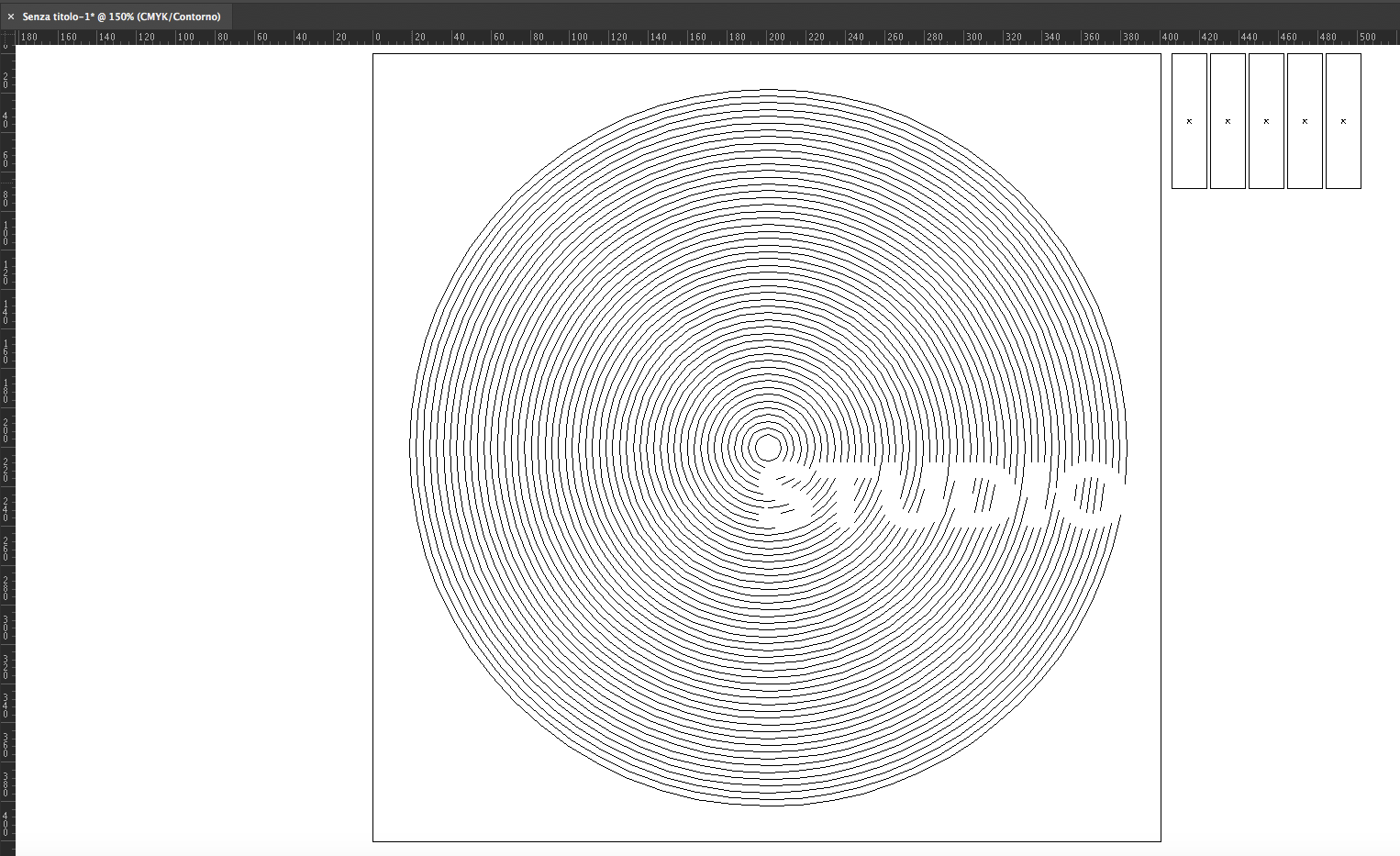
Arrivati a questo punto, selezionate tutte le linee interne e nella barra di controllo applicate il colore nero. In aggiunta applicate alla traccia le seguenti opzioni:
Spessore: 3 pt
Estremi: estremo arrotondato
Angolo: angolo arrotondato.
Successivamente selezionate una delle linee che compongono il contorno della scritta (che dovrebbe apparire con il contorno arancione) e dal pannello di controllo selezionate ancora una volta “Seleziona oggetti simili”. Cancellate la selezione per eliminare il tracciato esterno delle lettere.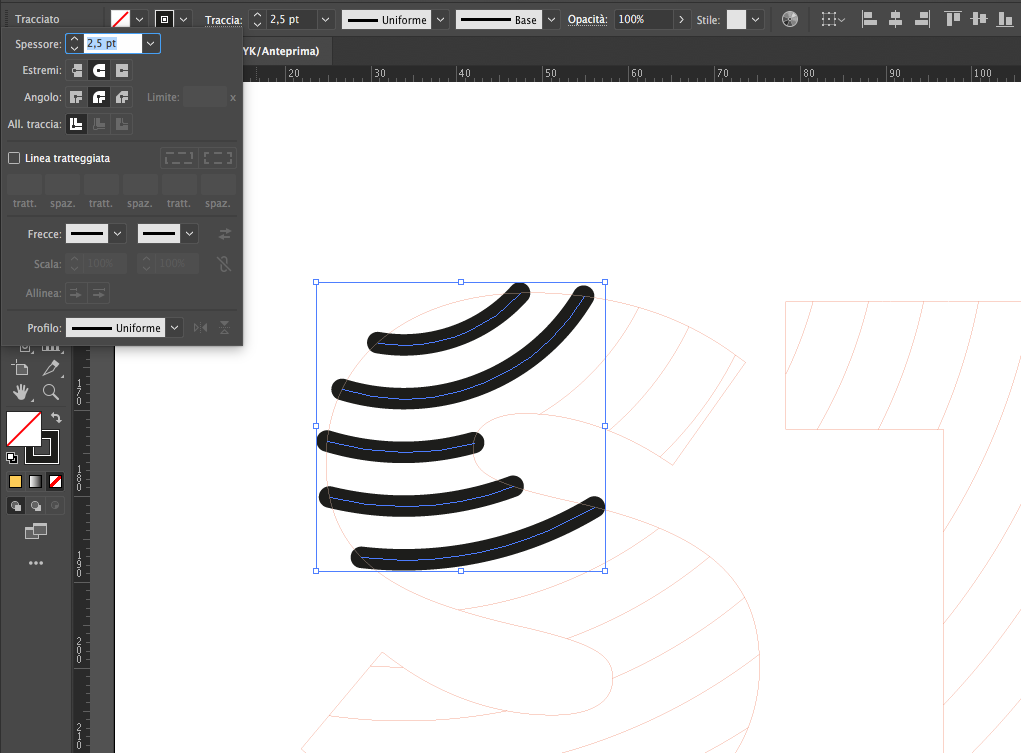
- Colorazione finale:
Ora createvi una vostra palette realizzando semplicemente dei rettangoli fuori dalla tavola di disegno con i colori che più vi piacciono e selezionando il gruppo da Finestra -> Campioni -> (menù a tendina in alto desta) Nuovo gruppo colori.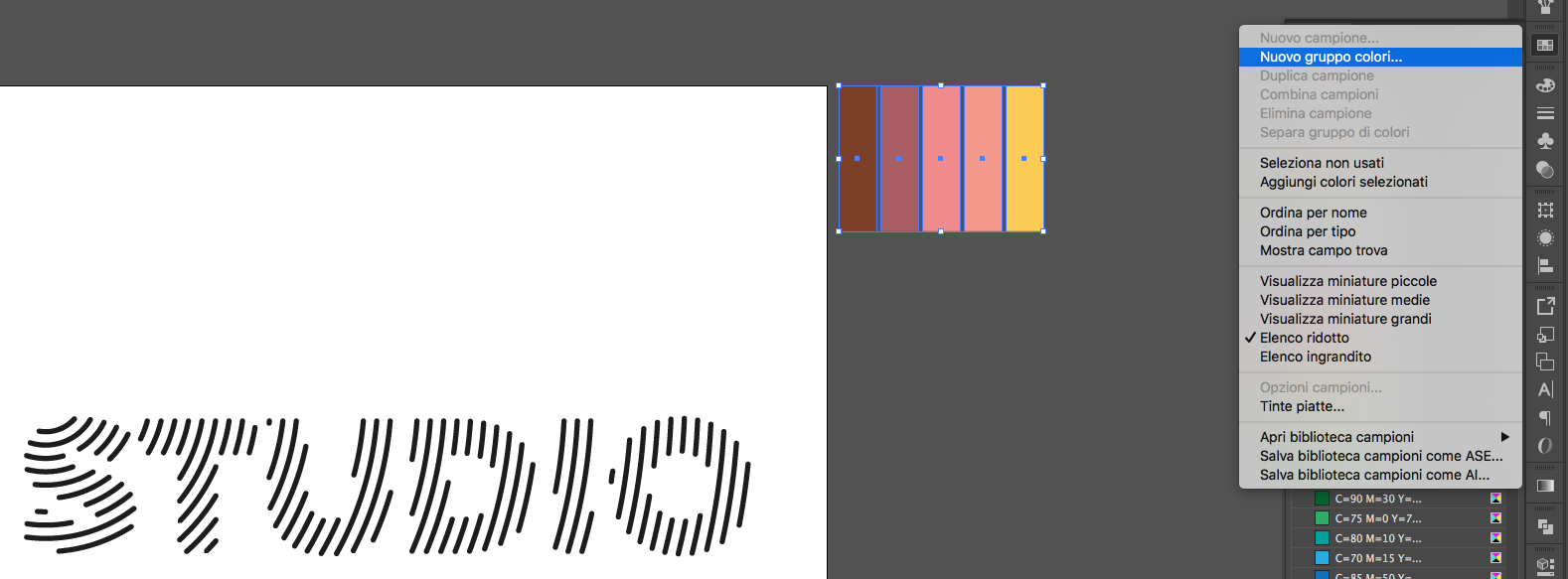
Create un quadrato delle stesse dimensioni della vostra tavola da disegno e posizionatelo sotto a tutto Oggetto -> Ordina -> Porta sotto. Coloratelo di uno dei colori della vostra palette e bloccatelo.
A questo punto con un semplice script coloriamo in modo random gli elementi rimasti sbloccati (le linee che compongono la scritta).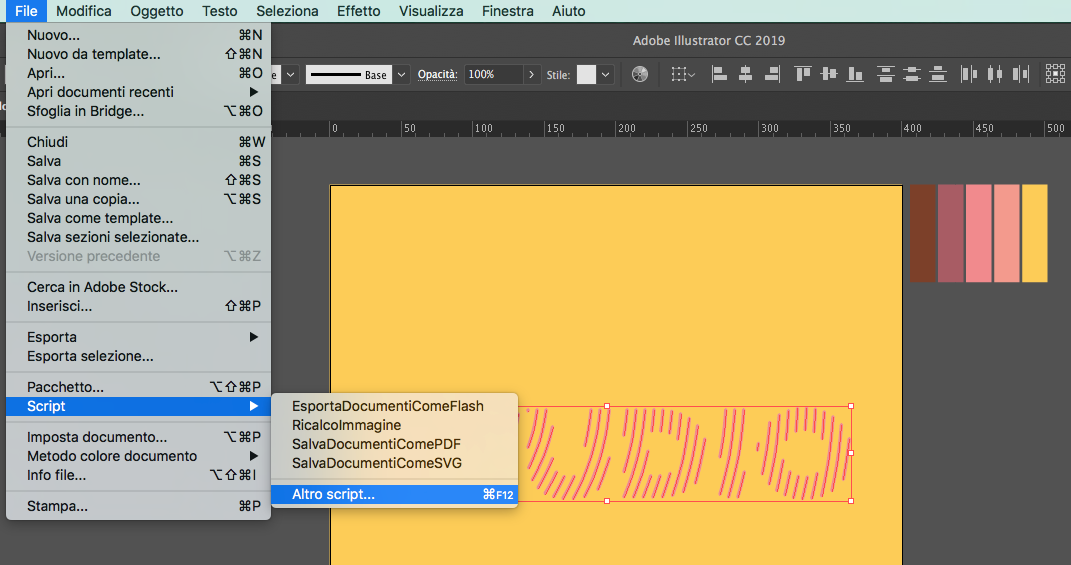
Download script: https: //github.com/alexander-ladygin/illustrator-scripts
Come si installa lo script: https://github.com/alexander-ladygin/illustrator-scripts/blob/master/README.md
Ora selezionate la scritta, selezionate, nella palette campioni, i restanti colori non applicati allo sfondo, e dal menù File -> Script selezionate lo script “randomus”
Si aprirà una finestra e voi sotto la voce “Fill or Stroke swatches” cliccate sul tasto “Stroke Swatches”.
A questo punto confermate con “OK”.Ora la vostra scritta è ultimata e pronta per essere utilizzata in una fantasiosa composizione.
In questo tutorial abbiamo realizzato l’effetto per una singola parola, ma voi potete ripetere tale procedimento per tutte le parole che volete e creare una composizione complessa.
Per vedere il video da cui ci siamo ispirati per la realizzazione di questo tutorial cliccare qui.
ALTRI TUTORIAL DI ILLUSTRATOR CHE VI POSSONO INTERESSARE:
Oppure visitate la sezione “TUTORIAL” del nostro sito in cui li troverete tutti suddivisi per categorie.





