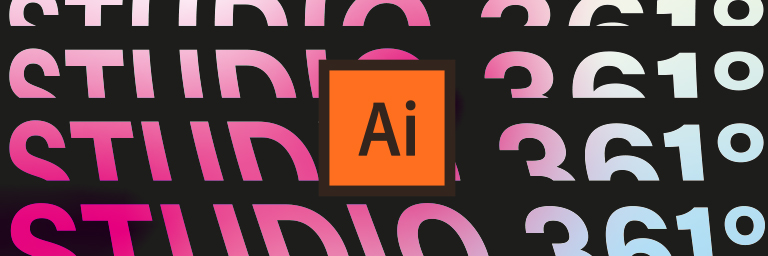
Il tutorial che vi presentiamo nell’articolo di oggi è molto d’effetto e si presta particolarmente bene nelle grafiche di manifesti e locandine inerenti ad eventi musicali o artistici.
Partendo da una semplice scritta infatti andremo a “destrutturarla” creando una sorta di texture in grado di riempire tutto lo spazio a disposizione.
Per prima cosa predisponete il supporto a cui volete applicare l’effetto. Nell’esempio che vi proponiamo lavoreremo su una semplice locandina A4.
Ora digitate la scritta che volete destrutturare.
Per una migliore riuscita dell’effetto vi consigliamo di occupare tutta la larghezza del foglio. Con un click destro sulla scritta scegliete “Crea contorno”.

Create un rettangolo delle stesse dimensioni della scritta (o leggermente più grande).

Ora da Oggetto –> Tracciato –> Righe e colonne suddividete il rettangolo in dieci righe come mostrato nell’immagine seguente

Selezionate sia la griglia che avete appena creato che la scritta sottostante e dal pannello Elaborazione tracciati cliccate su “Scomponi” per suddividere la scritta in fasce.

Ora con Oggetto –>Separa dividete il risultato dell’Elaborazione tracciati. Utilizzate lo strumento Bacchetta magica per selezionare lo sfondo (lo spazio vuoto che si è creato tra le lettere) ed eliminarlo.

Con cmd+y passate alla visualizzazione contorno. Così facendo potrete vedere tutti i punti in cui la vostra scritta è stata tagliata dalla griglia.

Questo passaggio è indispensabile alla prossima fase del tutorial. A questo punto infatti dovrete duplicare la scritta (selezionandola e trascinandola verso l’alto tenendo premuto alt) e cancellare la porzione di scritta più in basso, ovvero quella che potete vedere selezionata nell’immagine seguente
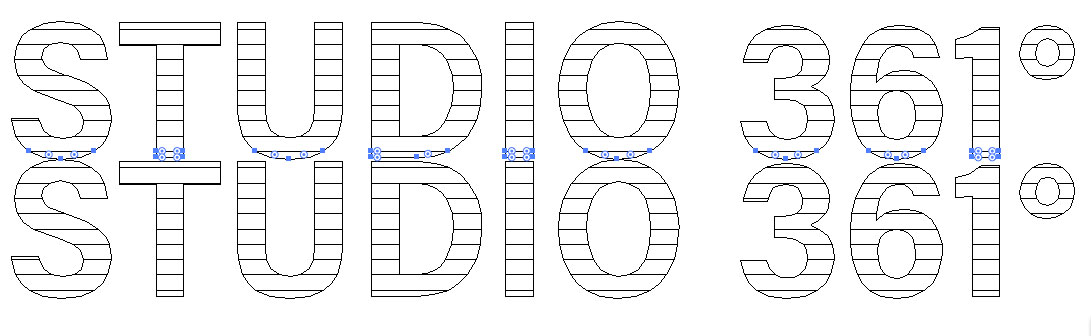
Duplicate e cancellate porzioni di scritta fino a quando non avrete più “fasce” di scritta da cancellare.
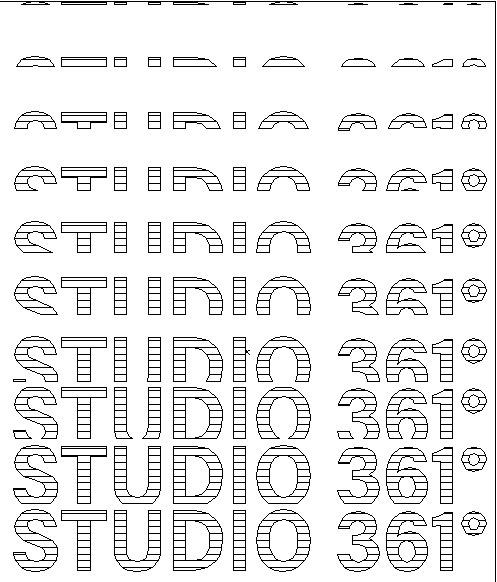
A questo punto assicuratevi che ogni duplicato della scritta sia un gruppo (se così non fosse selezionate tutte le porzioni che costituiscono il duplicato e con cmd+g (Oppure menu Oggetto –> Raggruppa) e con il pannello Allinea –> Distribuisci spaziatura verticale, allineando all’oggetto chiave (in questo caso il duplicato centrale) uniformate la distanza tra gli elementi duplicati.
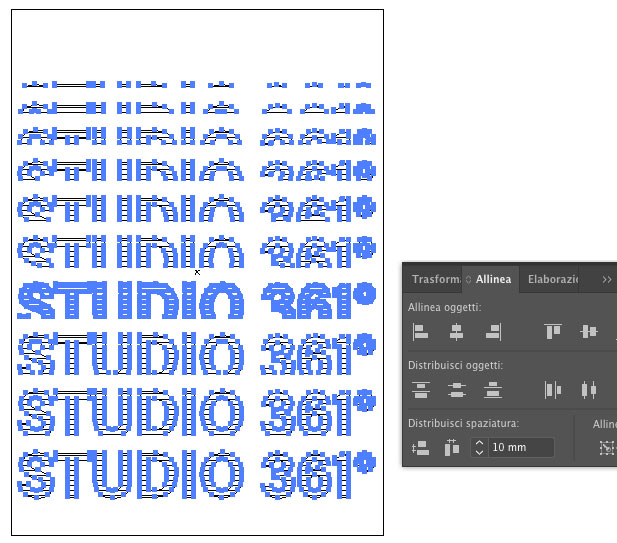
Ora potete tornare alla visualizzazione normale cliccando nuovamente Visualizza–>>Anteprima (cmd+y).
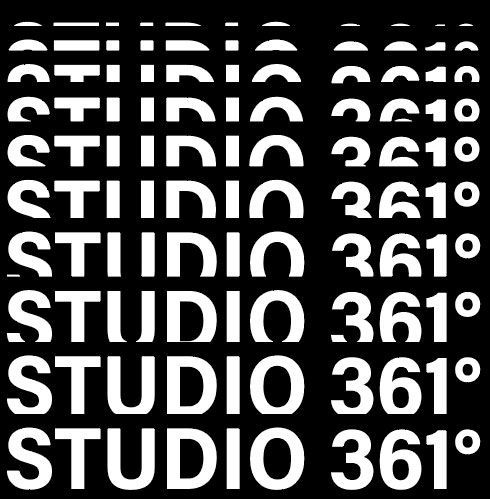
Selezionate tutte le scritte e dal pannello Elaborazione tracciati scegliete Unifica.
Ora che la scritta e i suoi duplicati sono un unico tracciato scegliete Effetto –> Altera –> Onda e inserite un valore di vostro gradimento, nel nostro caso abbiamo scelto il valore di -25%.
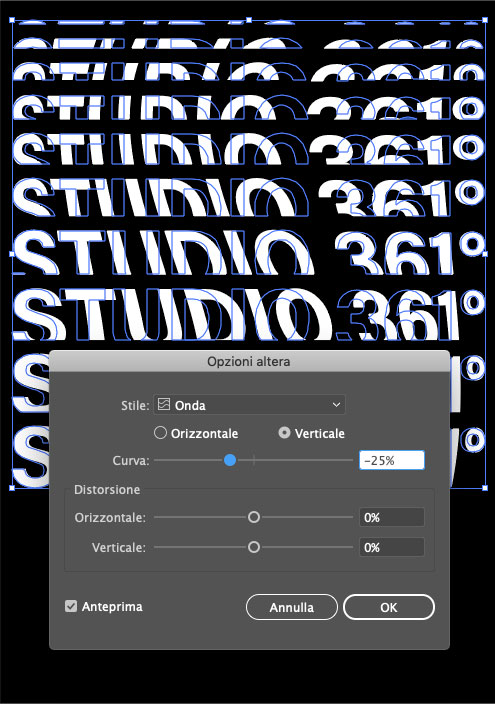
Per ravvivare l’effetto potete applicare un gradiente alla vostra scritta e ai suoi duplicati. Per farlo create un rettangolo contenente la sfumatura e posizionatelo sull’area occupata dalle scritte.
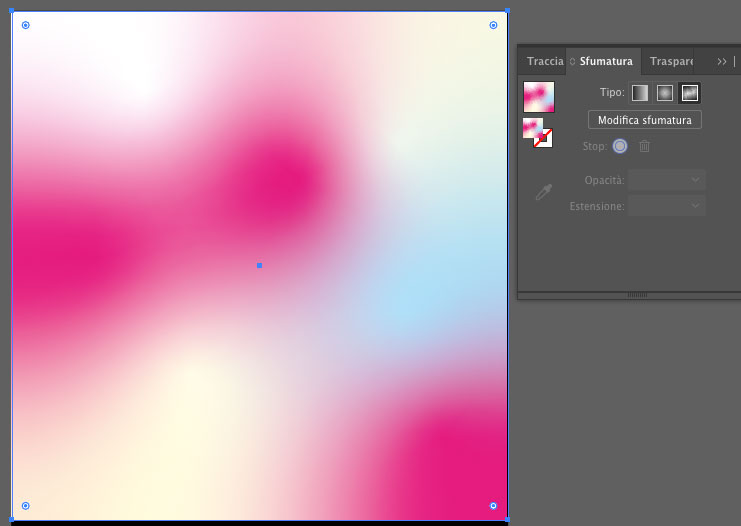
Ora dal pannello Trasparenza impostate il metodo fusione del rettangolo su Scurisci e la vostra scritta è pronta!

Ringraziamo Adobe per averci ispirati a scrivere questo articolo, potete trovare il video originale a questo link.
ALTRI TUTORIAL DI ILLUSTRATOR CHE VI POSSONO INTERESSARE:
Oppure visitate la sezione “TUTORIAL” del nostro sito in cui li troverete tutti suddivisi per categorie.





