
In questo tutorial vedremo come realizzare un bellissimo effetto neon per le nostre scritte in Adobe Illustrator.
Per prima cosa create un nuovo documento e realizzate un fondino colorato utilizzando lo strumento rettangolo.
Selezionando lo strumento testo digitate la parola alla quale volete applicare l’effetto neon ed allineatela al centro del fondico colorato utilizzando la palette Allinea. Per fare in modo che l’effetto luminoso che applicheremo in seguito alla scritta abbia una buona resa, distanziate le lettere che compongono la parola utilizzando lo strumento Avvicinamento che si trova nella palette Carattere.
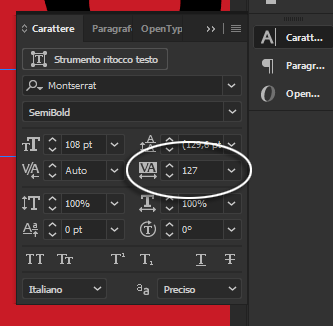
Una volta che avrete ottenuto una distanza di vostro gradimento tra le lettere, selezionate la parola ed applicate una traccia nera ed un colore di riempimento vuoto. Selezionate nuovamente la scritta e scegliete tasto destro -> Crea contorno
In questo modo la scritta non sarà più editabile e si trasformerà in un tracciato vettoriale.
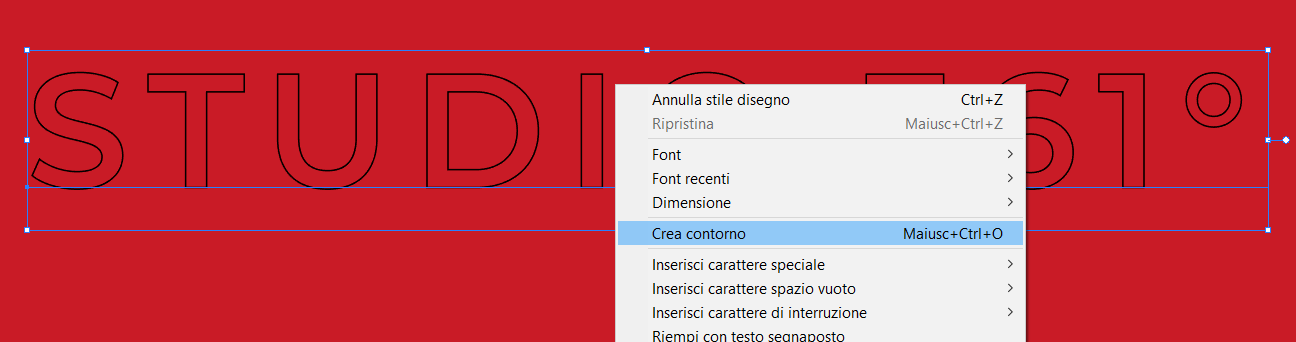
Dal pannello aspetto aggiungete una traccia di colore bianco (#FFFFFF). La traccia sarà il neon, quindi fatela abbastanza corposa. Dal pannello Traccia selezionate “Angolo arrotondato” per ottenere delle estremità della linea arrotondate.

Procediamo realizzando i fori da cui fuoriescono i neon che compongono la nostra scritta. Per farlo selezionate lo strumento Ellisse e create un piccolo cerchio. Applicate un riempimento grigio e un bordo nero, per creare un effetto di profondità. Una volta creato il foro posizionatelo in prossimità delle estremità delle lettere, come mostrato nella figura seguente.
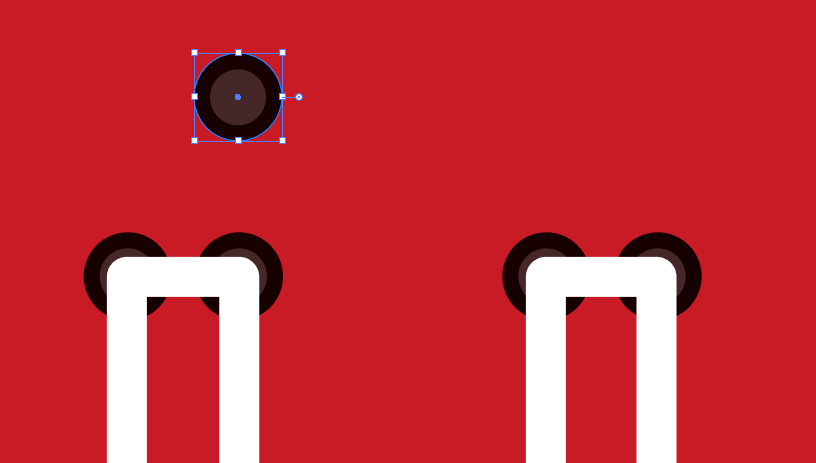
Tagliate e cancellate i segmenti di tracciato nei punti in cui volete che la linea simuli l’entrata nel foro. Per aiutarvi a centrare foro e traccia potete scegliere Visualizza->Contorno.
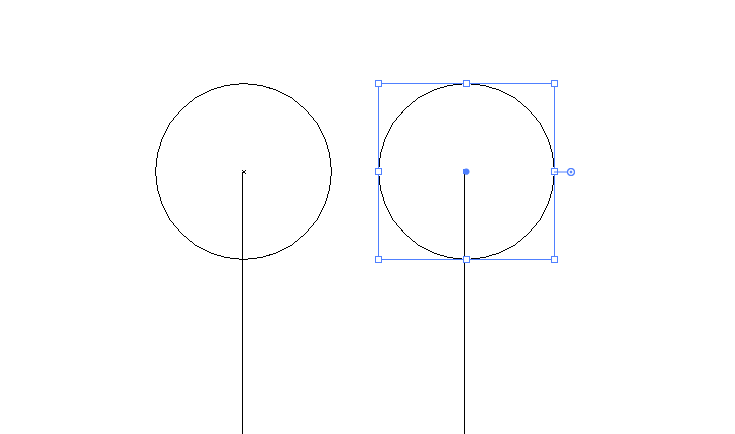
L’effetto che otterrete sarà simile a quello dell’immagine qui sotto:
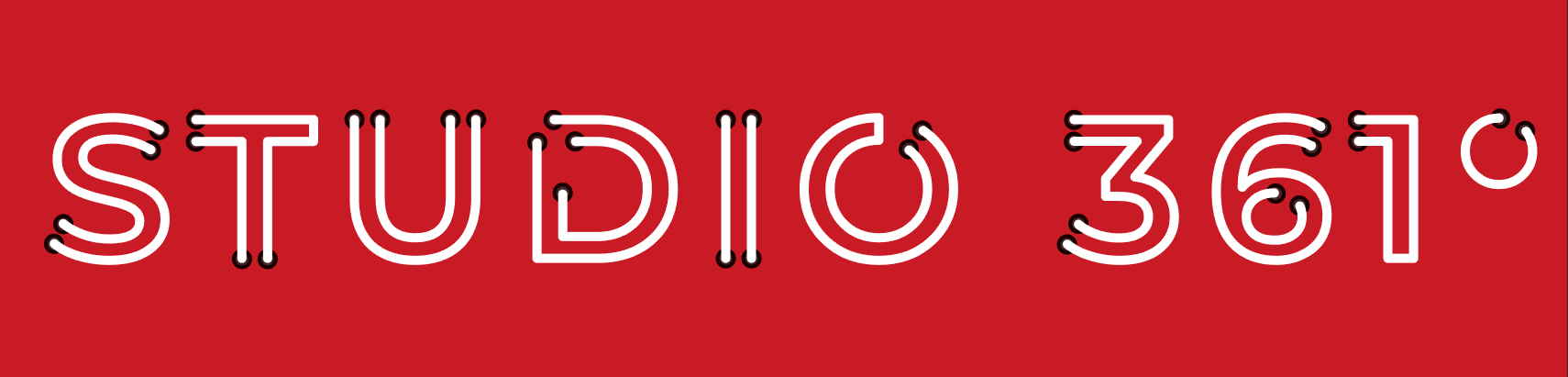
A questo punto applicate un’ombra esterna al neon. Per farlo selezionate la scritta e dal pannello aspetto scegliete Effetti (fx) -> Stilizzazione -> Ombra esterna. Impostate i valori come nell’immagine seguente (i valori variano a seconda delle dimensioni del documento creato e della scritta).
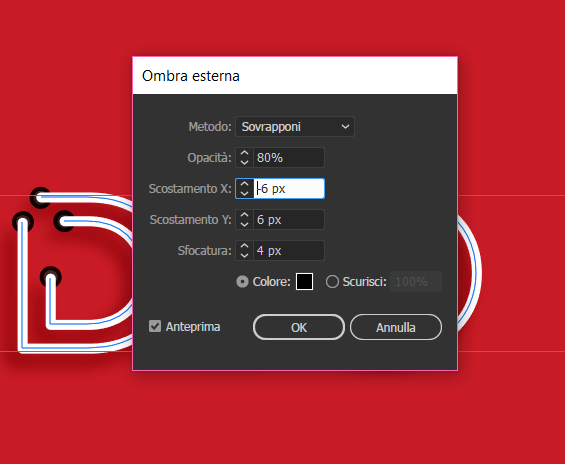
Per creare il tipico bagliore del neon selezionate la scritta e nel pannello Aspetto create una nuova traccia che sia più ampia della precedente. Se la traccia che avevate creato in precedenza era di, ad esempio, 5 pt, la successiva sarà di 8 pt. Applichiamo a questa traccia l‘Effetto sfocatura impostandolo a 2 px. Per rendere più realistico il bagliore abbassate l’opacità della traccia a circa 50%, ed avrete ottenuto la scritta effetto neon.

Se non volete lavorare solo sulle scritte ma volete applicare questo effetto anche ad altre forme potete sfruttare lo strumento pennello artistico.
Per farlo create una traccia bianca e posizionate alle sue estremità i fori.
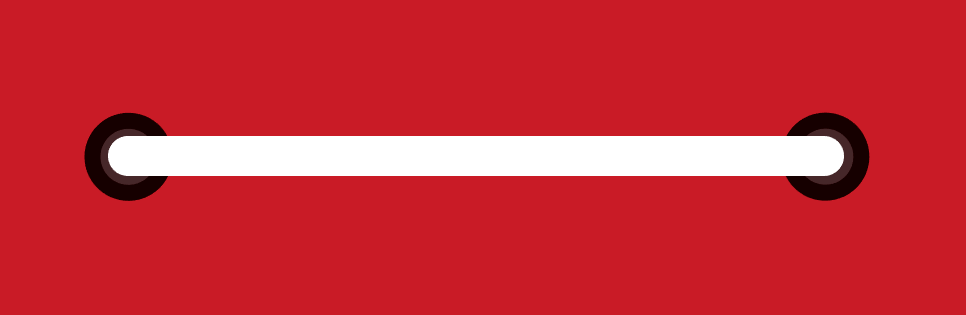
Raggruppate gli elementi creati e trascinateli nel pannello Pennelli per ottenere un nuovo Pennello artistico. Nella finestra Opzioni pennello artistico spuntate “Allunga tra le guide” e posizionate le guide tratteggiate come nell’immagine seguente:
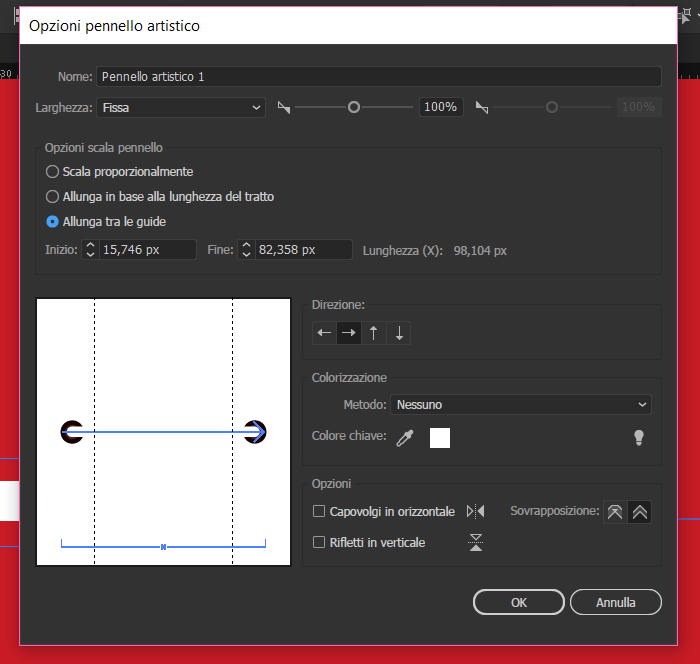
A questo punto potete dare l’ok e avrete ottenuto un pennello che vi consentirà di creare anche forme più elaborate con l’effetto neon!
Vi ricordiamo che potete applicare alla linea le 3 caratteristiche di: colore – bordo sfocato e ombra, direttamente nella Palette Aspetto applicandole tutte insieme. Nell’immagine qui di seguito potete vedere i settaggi che devono essere applicati.
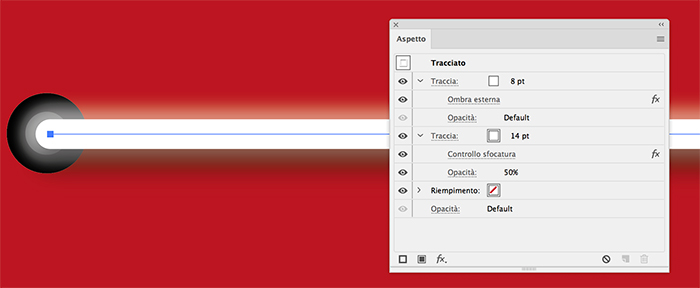
Ringraziamo Vector Slate per averci ispirati a scrivere questo articolo. Potete trovare il video originale a questo link.
ALTRI TUTORIAL DI ILLUSTRATOR CHE VI POSSONO INTERESSARE:
Oppure visitate la sezione “TUTORIAL” del nostro sito in cui li troverete tutti suddivisi per categorie.





