
Attraverso l’effetto estrusione di Adobe Illustrator è possibile creare un testo scavato all’interno di una superficie. Vediamo in questo articolo come ottenere l’effetto in modo semplice e veloce.
Cominciate digitando la parola a cui volete applicare l’effetto. Vi consigliamo la scelta di un font bold affinché la scritta sia più leggibile una volta estrusa. Nel nostro caso abbiamo scelto Impact. Scegliete poi dal menu Testo –> Crea contorno per trasformare il testo in tracciato.

Selezionate la scritta e scegliete dal menu Effetto –> 3D –> Estrusione e smusso. Settate le impostazioni come nell’immagine seguente:

(Rotazione x:35° y:-25° z:20° Prospettiva: 100 Profondità estrusione: 150 pt)
Attraverso il pannello aspetto potrete modificare queste impostazioni in un secondo momento, così come il colore di riempimento e altre impostazioni.
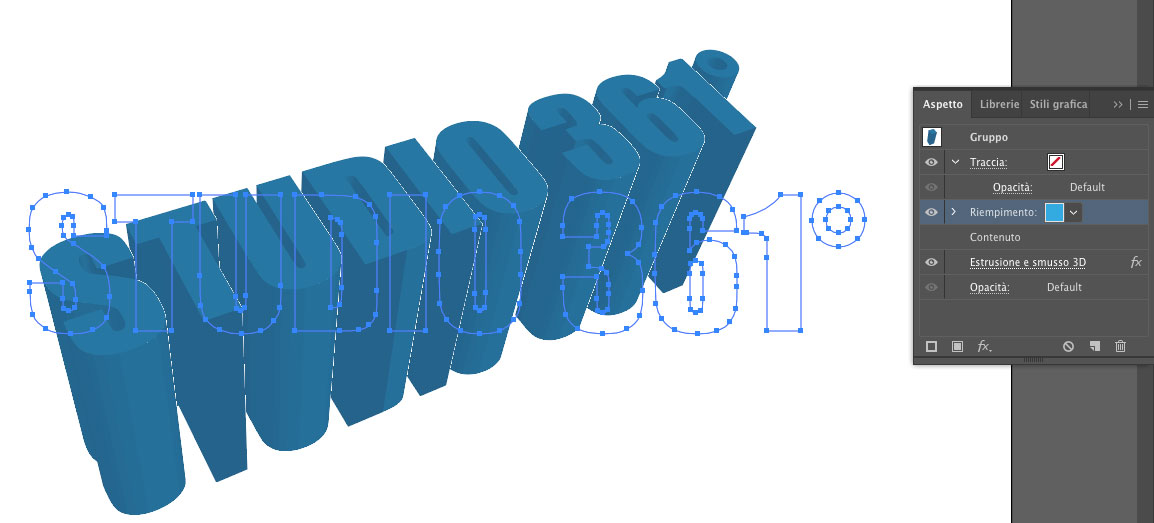
Duplicate ora il tracciato con cmd+c e incollatelo nella stessa posizione con cmd+v+shift. Oppure scegliete l’opzione Copia/incolla sopra dal menu Modifica.
Tenendo selezionata solo una delle due estrusioni aprite il pannello aspetto e cliccate su “Estrusione e smusso 3D”.
Nella finestra che si aprirà cliccate sull’icona “Disattiva gli estremi per ottenere un effetto di vuoto”
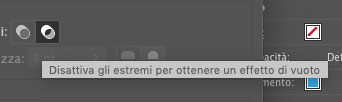
Il risultato sarà una scritta “vuota” come mostrato nell’immagine seguente.
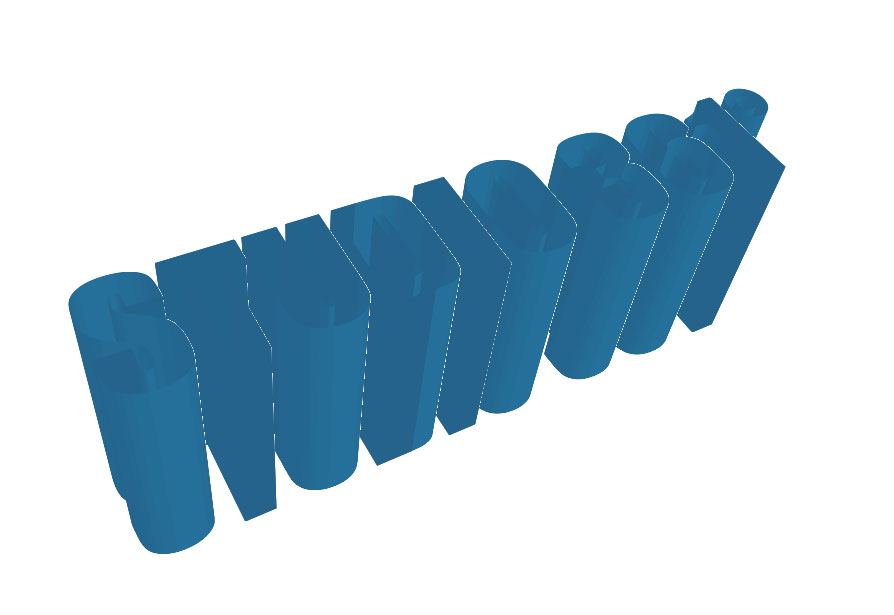
Selezionate l’altro 3D e scegliete oggetto-> Espandi Aspetto. Selezionate ancora oggetto e scegliete separa fino a che non avrete separato tutti gli elementi che compongono il 3D. A questo punto utilizzate lo strumento selezione (freccetta nera) per selezionare singolarmente le facce delle lettere della scritta. Raggruppatele ed eliminate il resto del 3D.

Realizzate un rettangolo e posizionatelo sotto la scritta.

Selezionate la scritta e lo sfondo e con lo strumento Crea forme (shift+m) tenete premuto alt e cliccate sulle lettere. Così facendo creerete un buco nello sfondo in prossimità delle lettere.

Portate il livello dello sfondo al di sopra del livello 3D. Otterrete così l’effetto di scritta scavata come nell’immagine seguente:

A questo punto potete sperimentare con colori ed effetti per mettere in maggiore evidenza l’effetto “scavato”.
Ad esempio selezionando il rettangolo di sfondo e poi Effetto -> Stilizzazione -> Bagliore interno
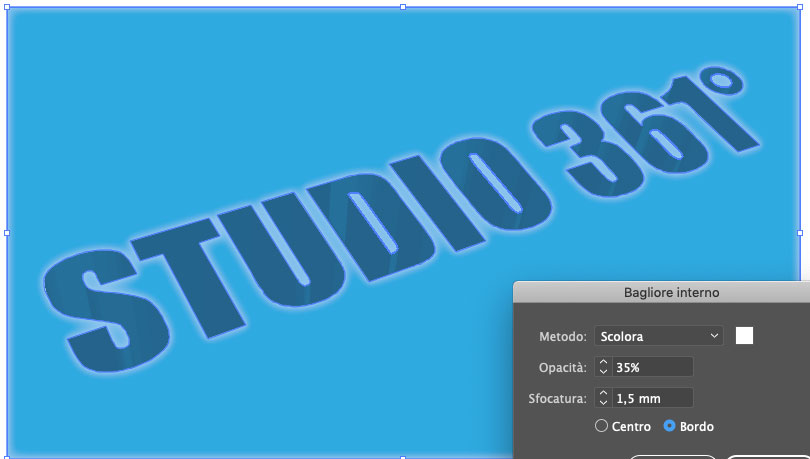
Ecco l’effetto finale:

Ringraziamo Jason Hoppe per averci ispirati a scrivere questo articolo, potete trovare l’articolo originale a questo link.
ALTRI TUTORIAL DI ILLUSTRATOR CHE VI POSSONO INTERESSARE:
Oppure visitate la sezione “TUTORIAL” del nostro sito in cui li troverete tutti suddivisi per categorie.





