
Saper creare delle scritte particolari e di forte impatto può fare la differenza nella vostra comunicazione. In questo tutorial vedremo insieme come realizzare delle scritte ad effetto pittorico con Adobe Photoshop.
Cominciamo creando un nuovo documento all’interno del quale andremo a digitare la lettera (o la parola) alla quale vogliamo applicare l’effetto. La scelta di un font “script” agevolerà il vostro lavoro in quanto le forme morbide aiutano a suggerire l’effetto “pennellata”.
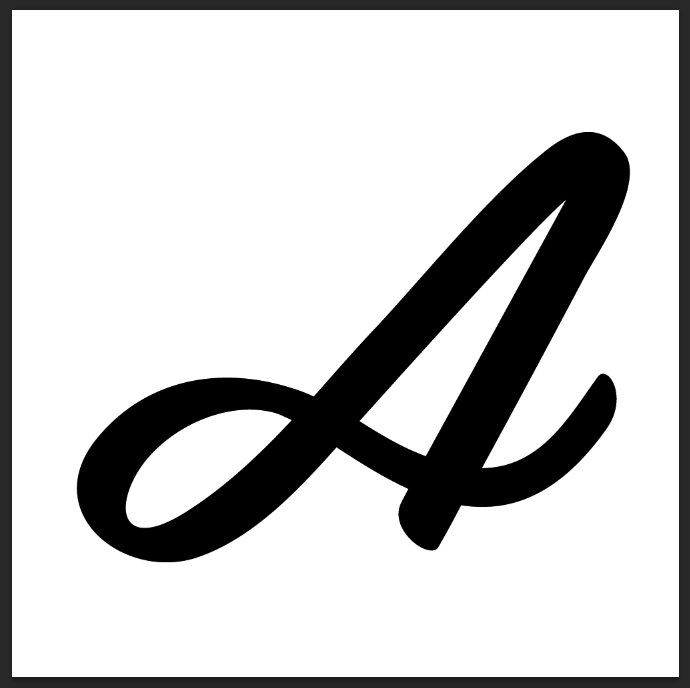
Per avere una buona dose di variazioni cromatiche interessanti all’interno della nostra lettera utilizzeremo una fotografia come base per l’elaborazione.
Una buona base di partenza possono essere le fotografie di tramonti, noi abbiamo scelto questa su Pexels.
Importate la fotografia in Photoshop. Per fare in modo che la fotografia risulti all’interno della lettera realizziamo una maschera. Per prima cosa duplichiamo il livello Testo e rasterizziamo la copia. Cliccando sul livello copia tenendo premuto cmd si ottiene la selezione della lettera. Ora spostiamoci sul livello della fotografia e selezioniamo l’icona della maschera.
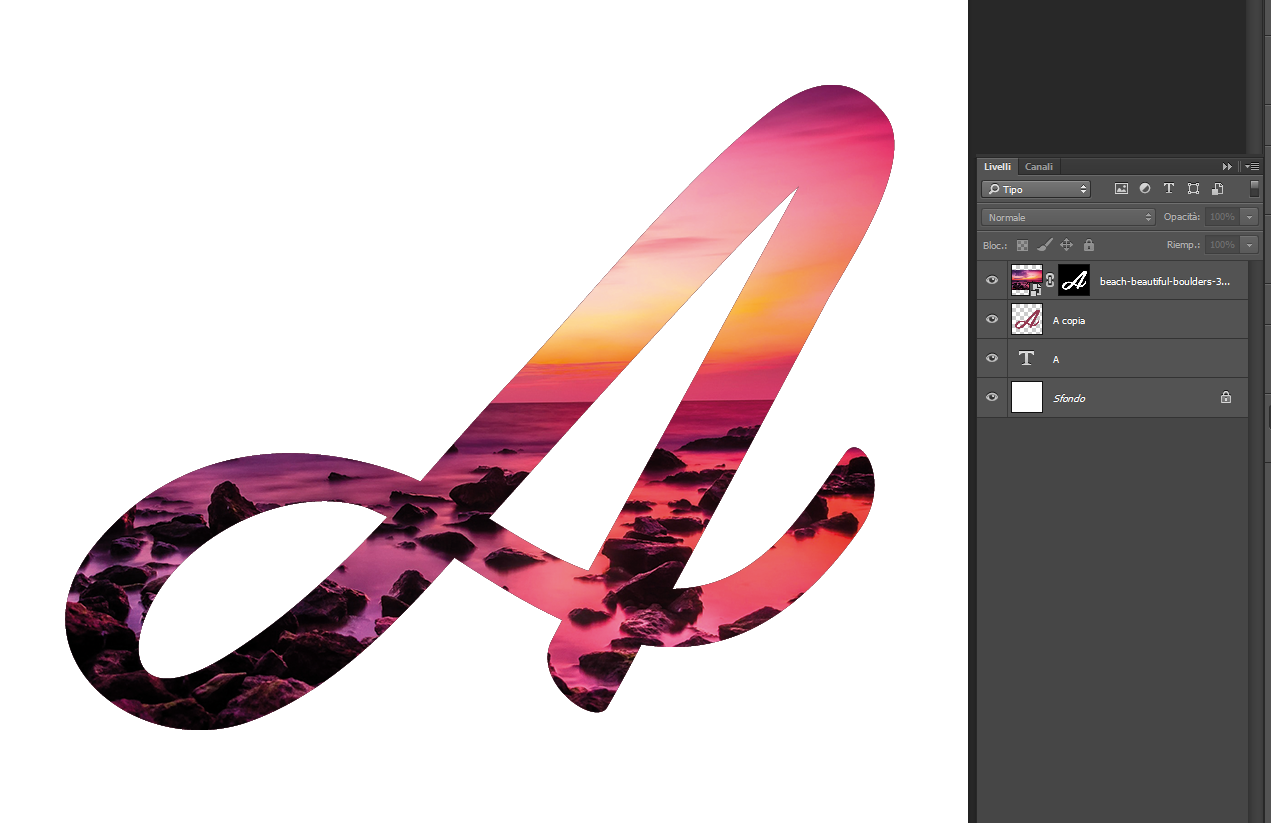
Disattiviamo il collegamento tra maschera e fotografia per poter gestire in massima libertà la fotografia cliccando la catena che si trova tra le due icone. Spostiamo, ingrandiamo o riduciamo la fotografia fino a che non avremo trovato il punto più interessante per contrasti e colori sul quale vogliamo lavorare. Se la fotografia dovesse sgranarsi non è un problema, l’effetto pixel se ne andrà quando applicheremo le prossime modifiche.
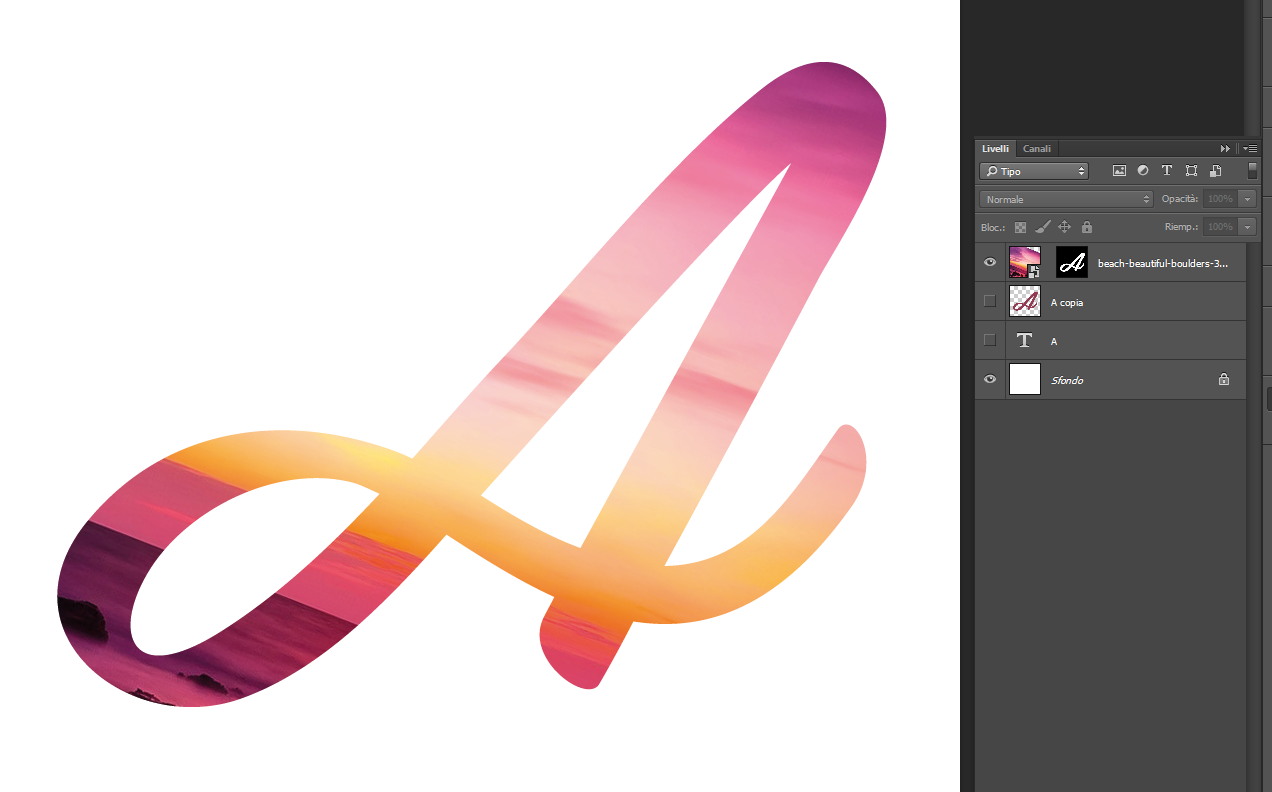
Una volta trovata una collocazione della fotografia che vi piace duplicate (cmd+J) il livello e raggruppate il livello originale con quelli della lettera in modo da avere delle copie di backup da cui ripartire in caso il risultato non vi soddisfi.
Con un click destro sull’icona della maschera scegliamo Applica maschera di livello (se la fotografia è stata inserita come oggetto avanzato fate un click destro sul livello e scegliete Rasterizza livello). Duplicate il livello e lavorate sulla copia.
Dal menu Filtro scegliamo Fluidifica. Con lo Strumento altera avanti riduciamo le dimensioni del pennello ad un diametro tale che ci consenta di lavorare all’interno del corpo della lettera. Cominciate quindi a trascinare con il mouse senza uscire dai bordi e seguendo la forma della lettera. In questo modo otterremo un mix di colori ed un effetto pittorico simile a quello dell’immagine seguente:
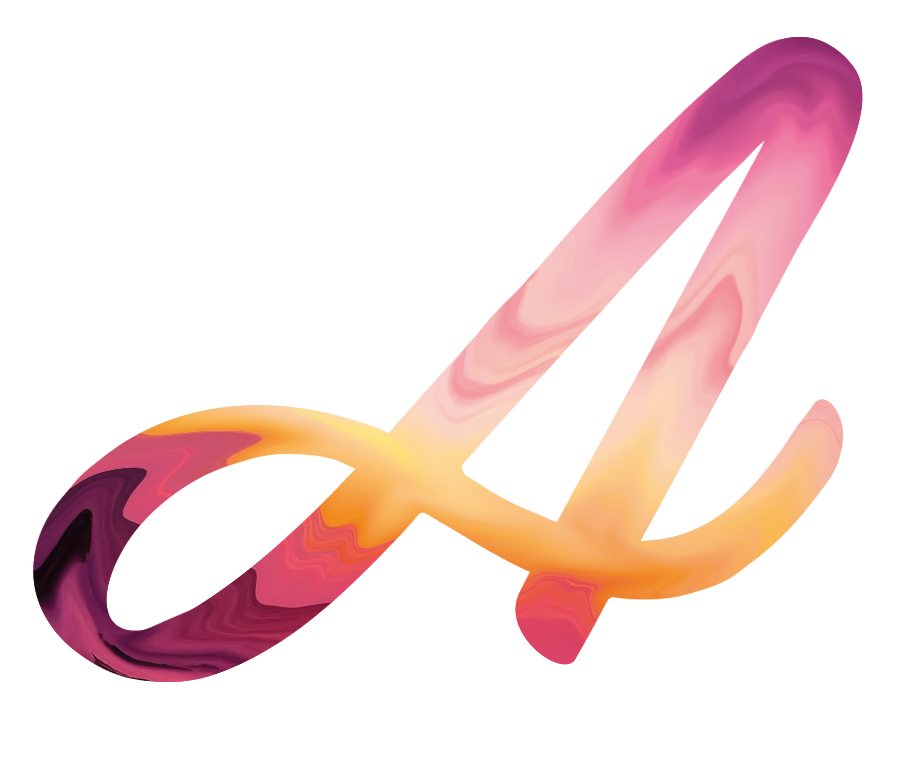
Per creare le gocce di pittura che cola duplichiamo il livello appena ottenuto e lavoriamo sulla copia per evitare di rovinare il lavoro precedente. Apriamo nuovamente fluidifica, selezioniamo lo Strumento altera avanti (icona della mano con il dito puntato) e dall’interno della lettera cominciamo a trascinare verso l’esterno.

Lavorate su più livelli, duplicando quando necessario per non perdere le modifiche precedenti. Il risultato che otterrete dovrebbe essere simile all’immagine qui sotto. Potete sperimentare risultati diversi a vostro piacere. Buon divertimento!!!

Ringraziamo Made by Mighty per averci ispirati a scrivere questo articolo. Potete trovare il video originale a questo link.
ALTRI TUTORIAL DI PHOTOSHOP CHE VI POSSONO INTERESSARE:
Oppure visitate la sezione “TUTORIAL” del nostro sito in cui li troverete tutti suddivisi per categorie.





