
Come simulare in modo realistico l’effetto Cut out con InDesign? In questo articolo vedremo come “ritagliare” le nostre immagini.
Per prima cosa posizionate all’interno di un documento l’immagine a cui desiderate applicare l’effetto. Generalmente utilizzando immagini con un fondo bianco o a tinta piatta otterrete un effetto più realistico, ma non limitate la vostra fantasia e sentitevi liberi di sperimentare con qualsiasi tipologia di fotografia o grafica.
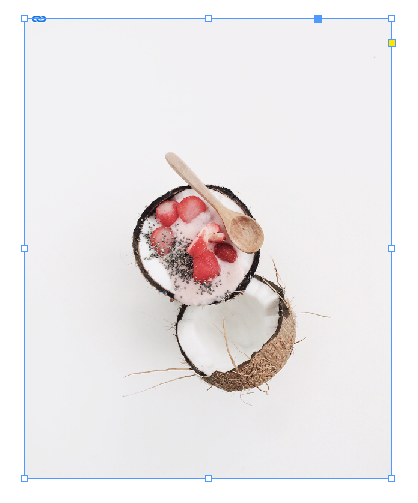
Selezionate lo strumento Penna e impostate la traccia con il colore nero e il riempimento vuoto.
Cominciate il ritaglio creando dei punti di ancoraggio attorno alla vostra immagine.

Chiudete il tracciato e selezionate l’immagine all’interno della cornice. Per farlo cliccate sul widget che appare al centro di essa.

Con cmd+x tagliate l’immagine. Selezionate il tracciato appena realizzato con lo strumento Penna e scegliendo Modifica-> Incolla in incollate l’immagine nel ritaglio.
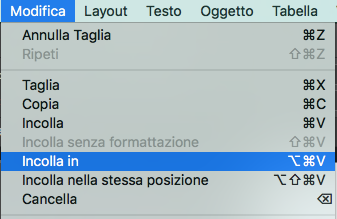
Otterrete un risultato simile a quello mostrato nell’immagine seguente:
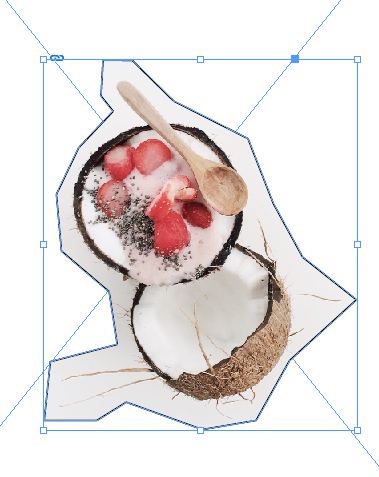
A questo punto potrete rimuovere la traccia nera oppure premere Shift+x per invertire traccia e riempimento.
Se la vostra immagine si trova su fondo bianco potete infatti decidere di scurirla leggermente seguendo questi passaggi:
1.Dal pannello Campioni abbassate la Tonalità del nero a un valore di 10 o 5
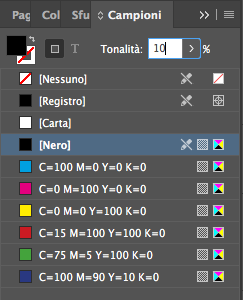
2.Dal pannello Effetti, selezionando l’immagine all’interno della cornice, scegliete Metodo di fusione: moltiplica
Una volta ottenuto l’effetto desiderato potrete ultimare il lavoro applicando un’ombra esterna al ritaglio.
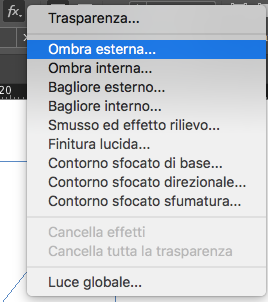
Scegliete dei parametri di Distanza e Dimensione piuttosto bassi, per dare l’impressione che il ritaglio sia appoggiato su una superficie.
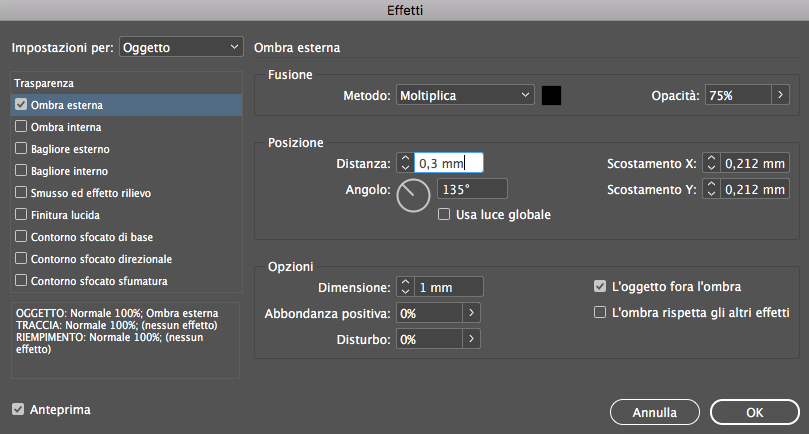
A questo punto collocate l’immagine con effetto cut out su uno sfondo adatto. Otterrete un risultato simile a quello dell’immagine seguente:
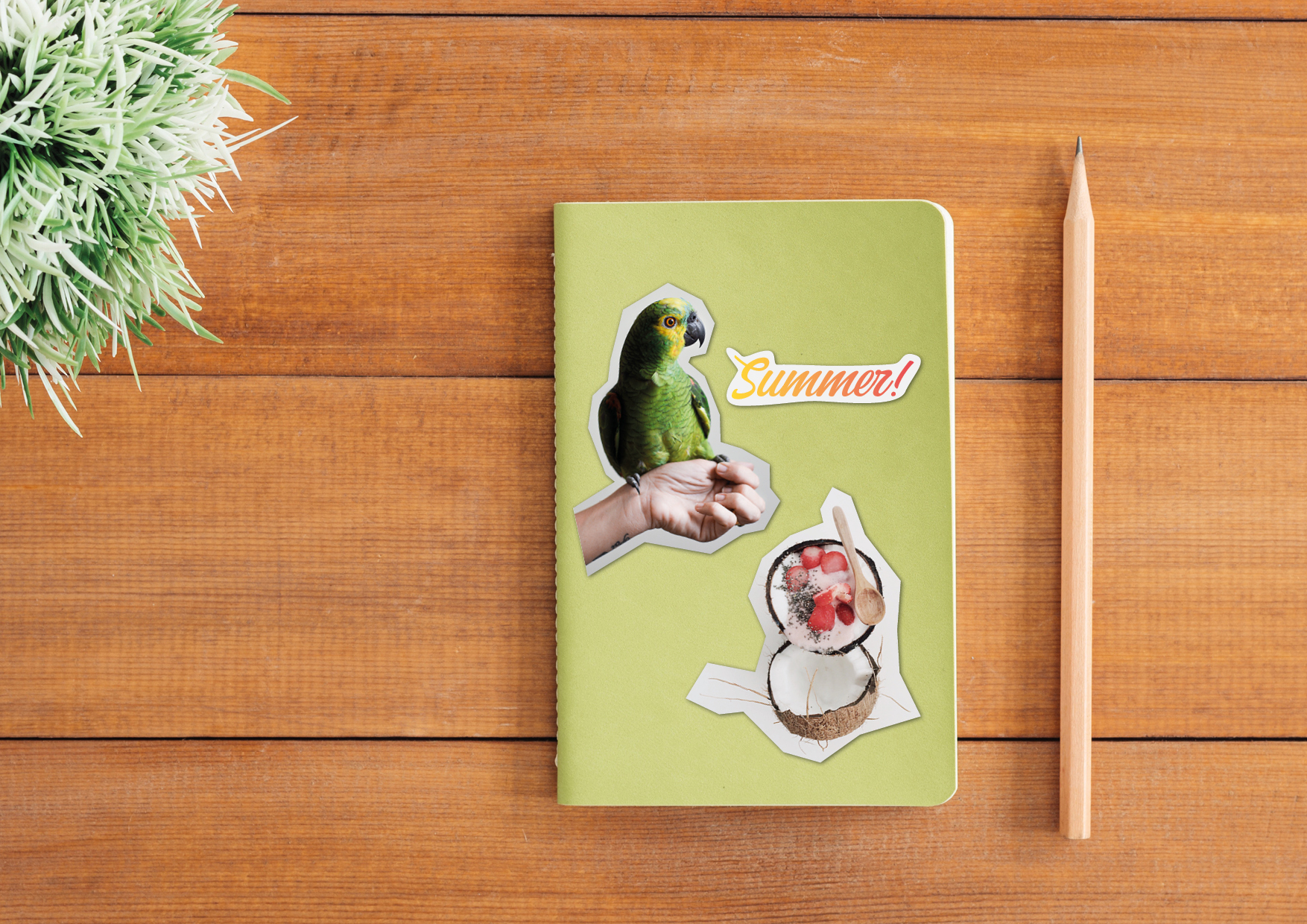
Ringraziamo InDesignsecrets.com per averci ispirato a scrivere questo articolo. Potete leggere l’articolo originale di Mike Rankin a questo link.
ALTRI TUTORIAL DI INDESIGN CHE VI POSSONO INTERESSARE:
Oppure visitate la sezione “TUTORIAL” del nostro sito in cui li troverete tutti suddivisi per categorie.





