
In questo tutorial vi mostreremo come creare un effetto caratteri 3D configurando alcune opzioni di Adobe Photoshop per ottenere una composizione di caratteri estrusi disposti a varie altezze. Grazie alle funzionalità 3D di Photoshop metteremo poi in risalto l’effetto attraverso prospettiva, ombreggiatura e illuminazione realistiche.
Create un nuovo documento con dimensioni di circa 2000x2000px. Con lo strumento Testo digitate la prima lettera.
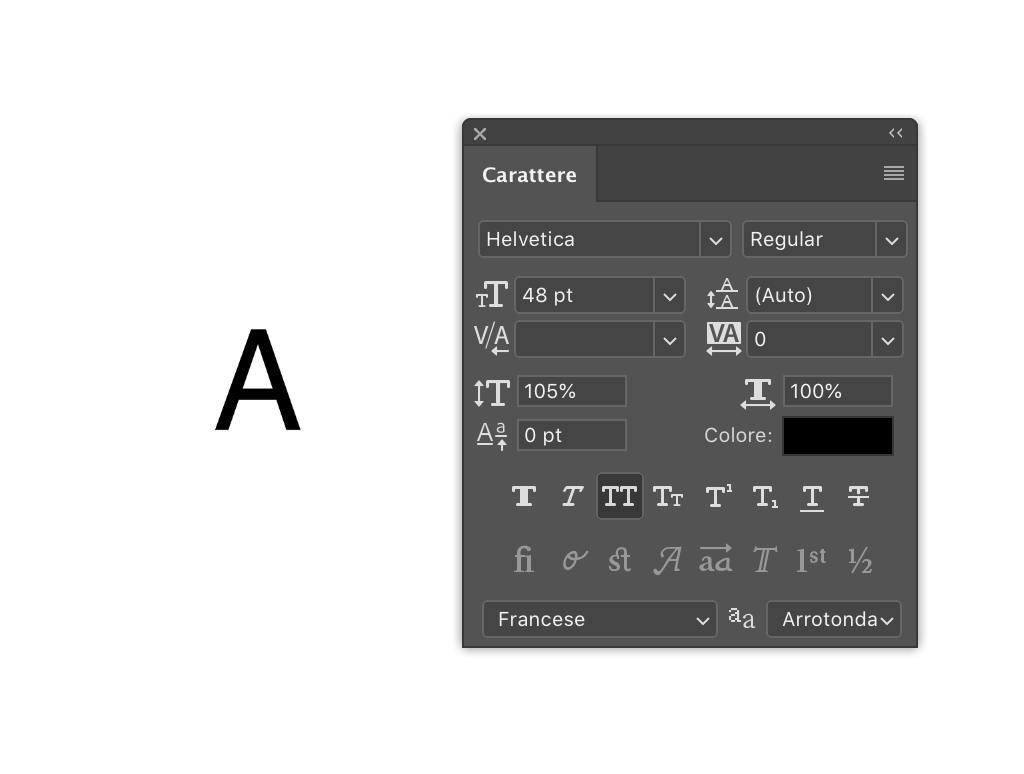
Con lo strumento Sposta attivo, tenete premuto il tasto ALT e trascinate la lettera per ottenerne un duplicato.
Fate doppio clic per modificare il contenuto e digitate un’altra lettera.
Continuate a duplicare e modificare le lettere fino a che non avrete ottenuto una composizione di vostro gradimento.
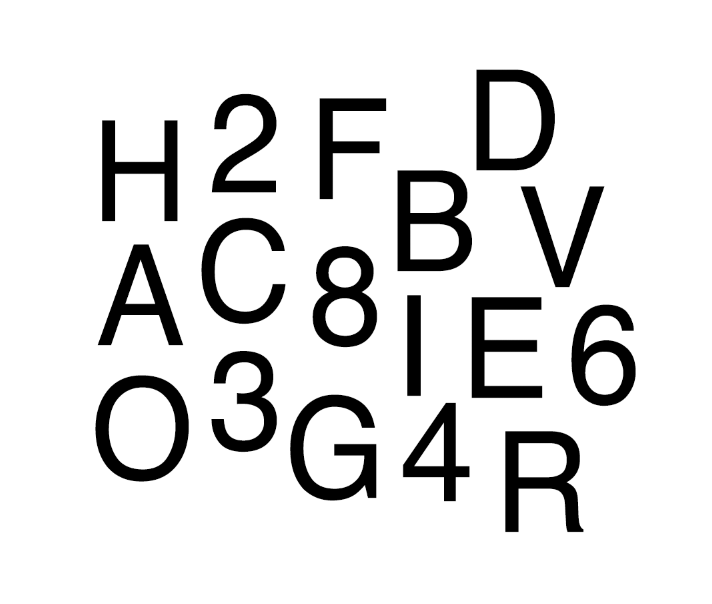
Selezionate tutti i livelli contenenti le vostre lettere ed uniteli in un unico livello premendo cmd+e, quindi rinominate questo livello in “Lettere”.
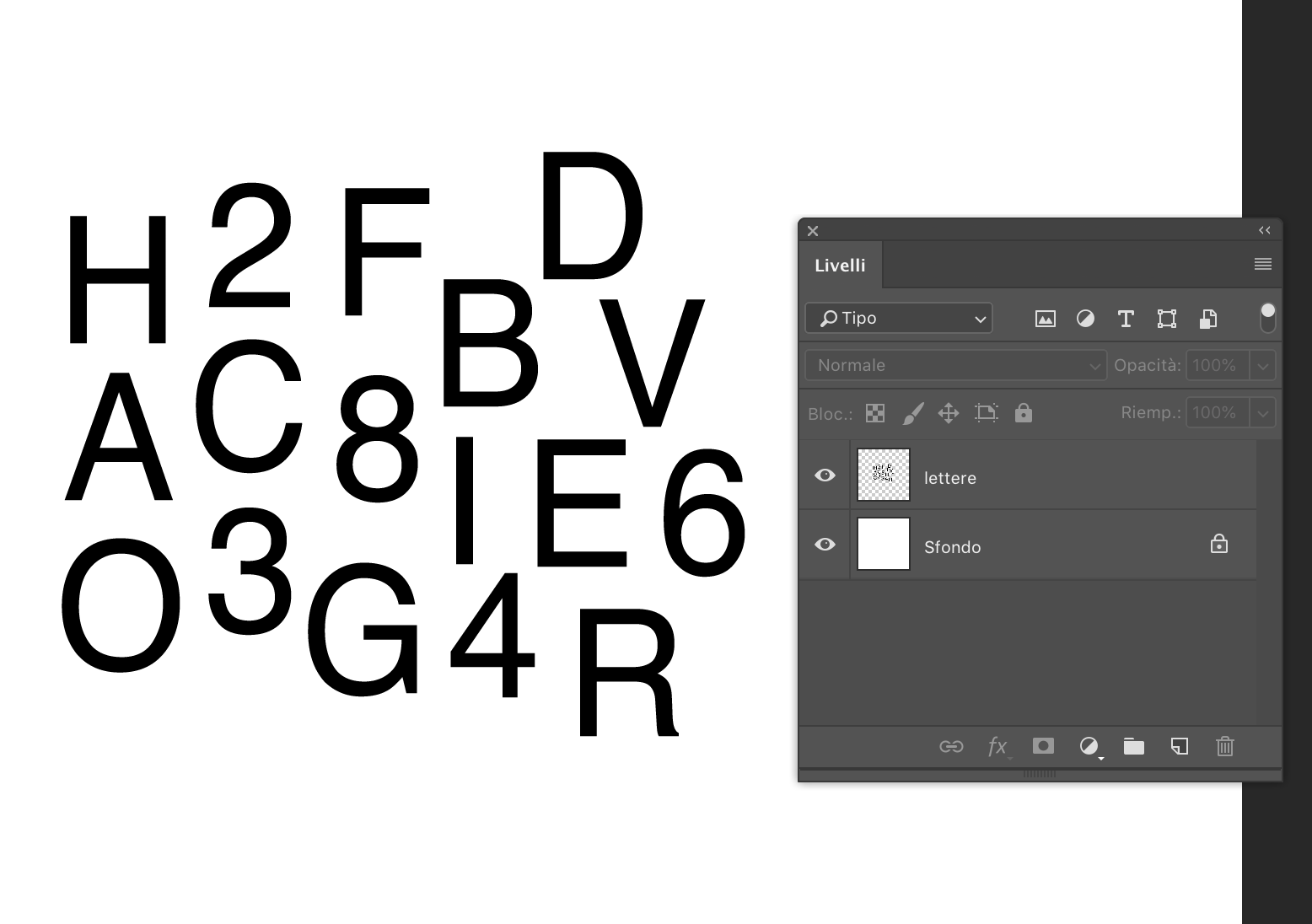
Per convertire la grafica in 3D, scegliete 3D -> Nuova estrusione 3D da livello selezionato.
L’area di lavoro di Photoshop passerà in questo modo in modalità 3D.
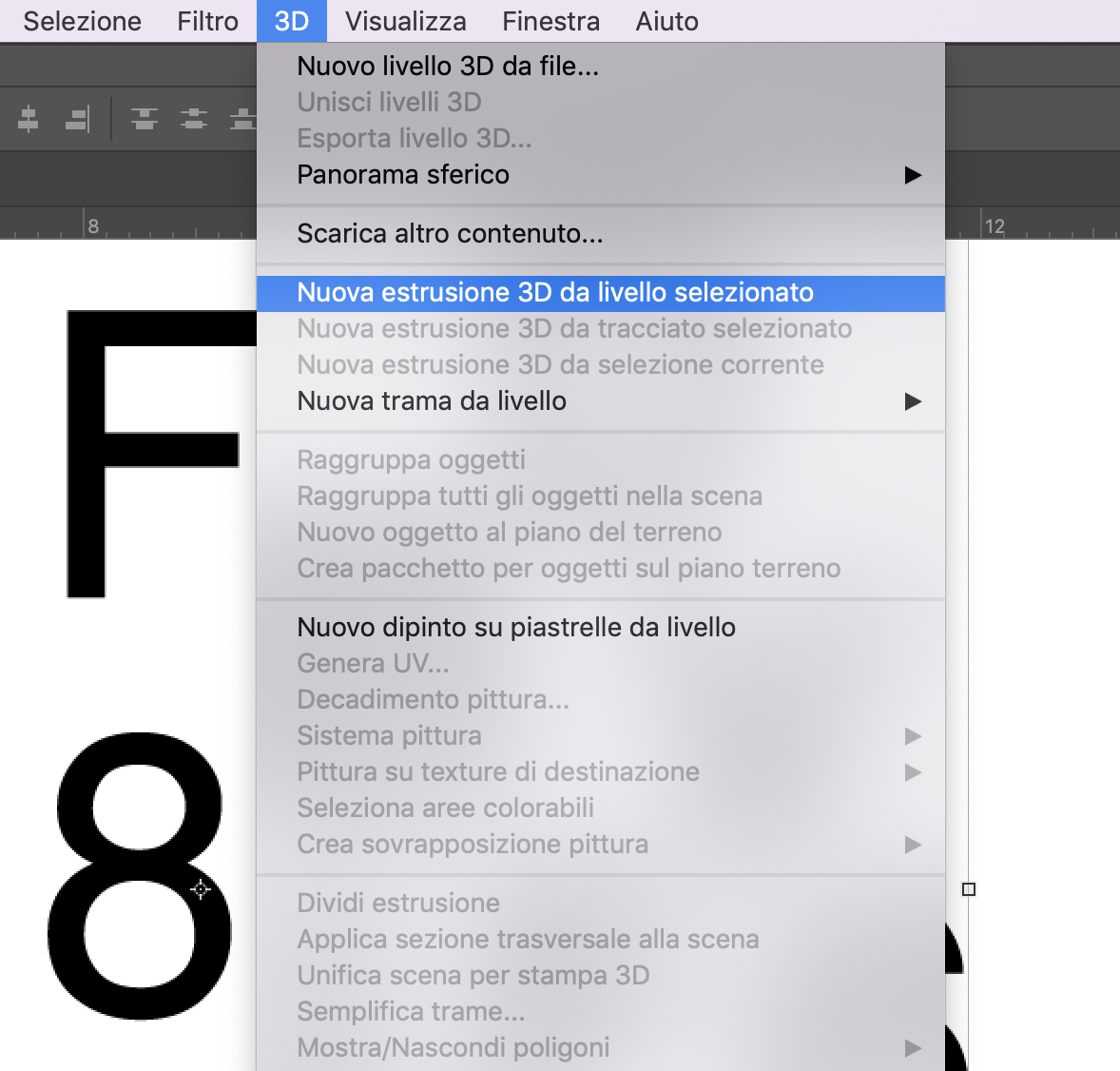
Nel pannello 3D attivate l’oggetto Lettere, quindi dal pannello Proprietà modificate il valore di rotazione X a 90° sotto la sezione Coordinate.
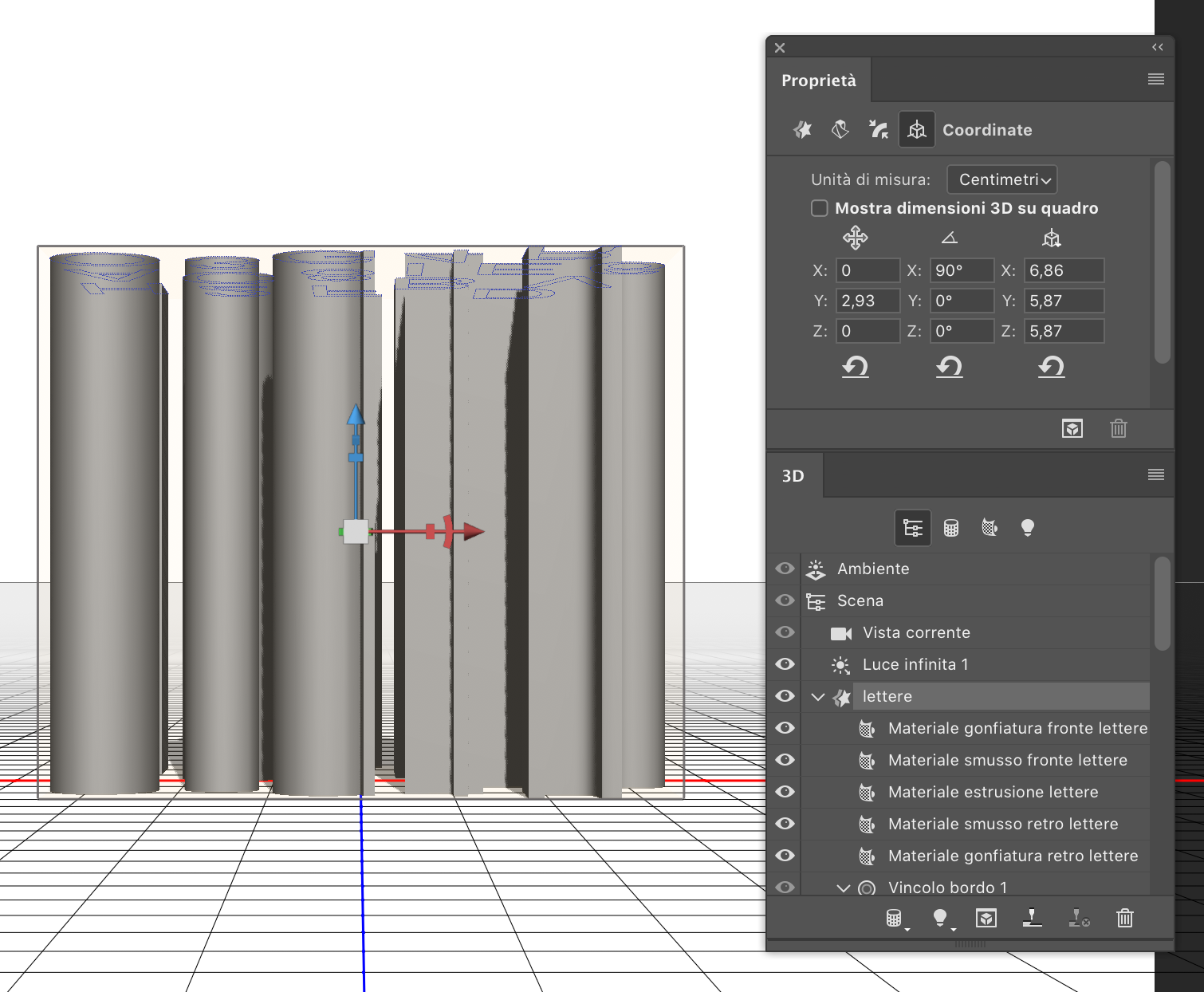
Attivate “Vista corrente” nel pannello 3D, successivamente nel pannello Proprietà, dal menu Visualizza scegliete “Alto”.
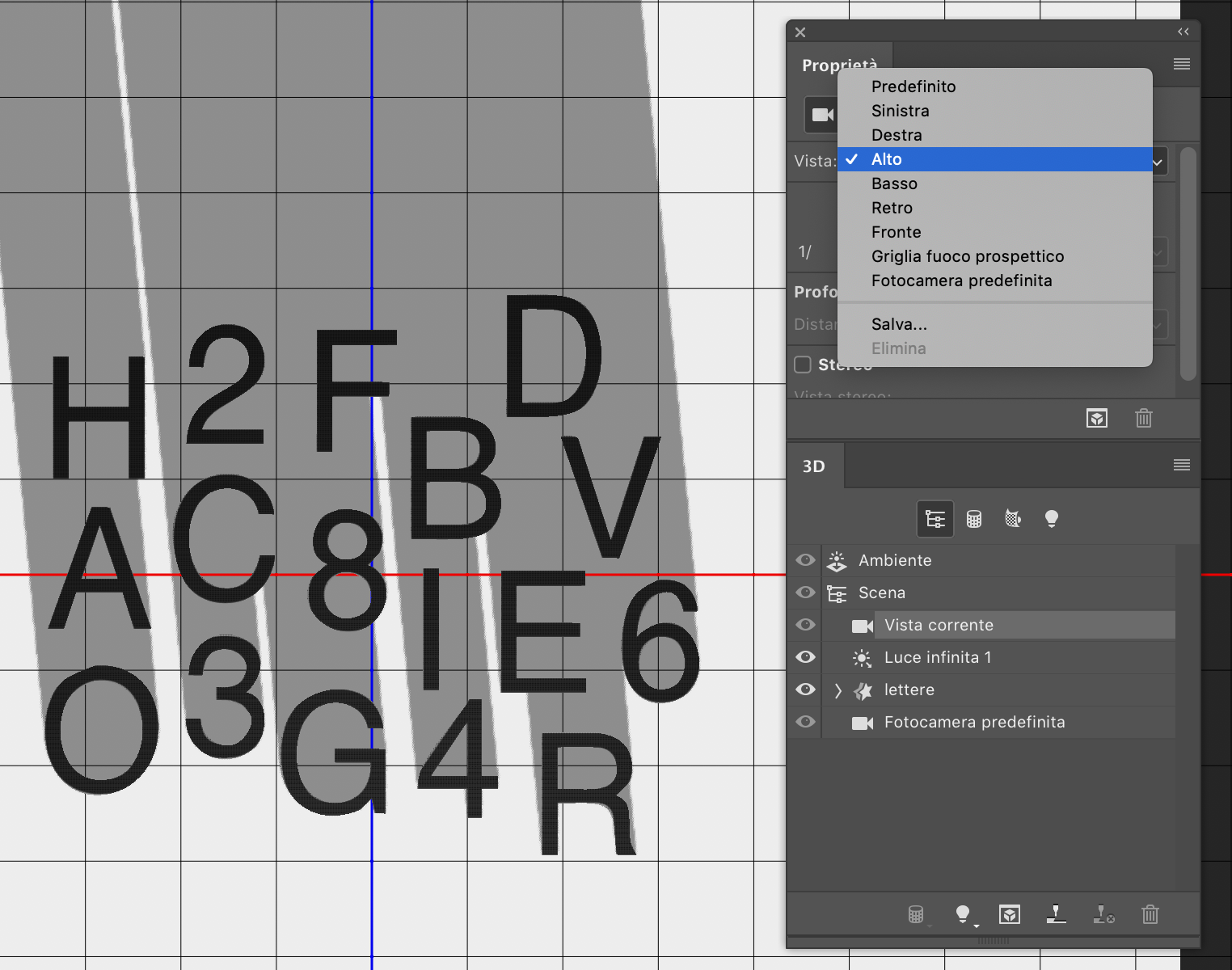
A questo punto utilizzando gli strumenti di navigazione collocati nella barra degli strumenti in alto, spostatevi nella vista per ottenere un’inquadratura prospettica che metta in risalto l’estrusione appena realizzata, come mostrato nell’immagine sottostante.

Selezionate nuovamente l’oggetto Lettere nel pannello 3D, quindi dal menu 3D scegliete “Dividi estrusione” per separare tutti gli elementi che compongono il blocco. Ora selezionando lettera per lettera utilizzate la freccia blu dello strumento 3D per spostare l’elemento verso l’alto o il basso lungo l’asse Z. Spostate casualmente le lettere per ottenere altezze irregolari e creare quindi un effetto più dinamico.
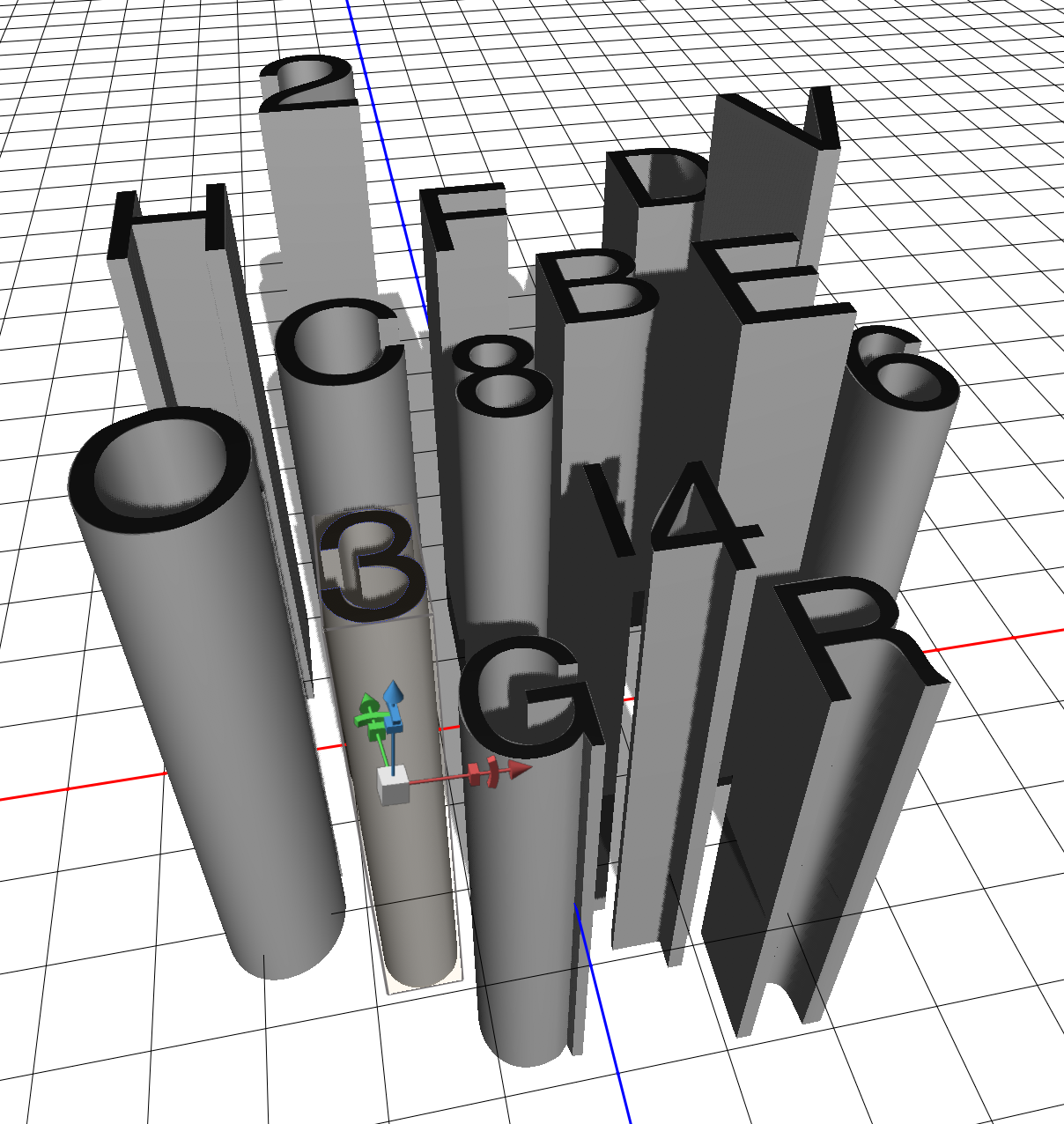
Per assicurarvi che nessuna lettera galleggi nello spazio, selezionate tutti gli elementi lettera nel pannello 3D, quindi cliccate sul pulsante Sposta a terreno nella sezione Coordinate del pannello Proprietà.
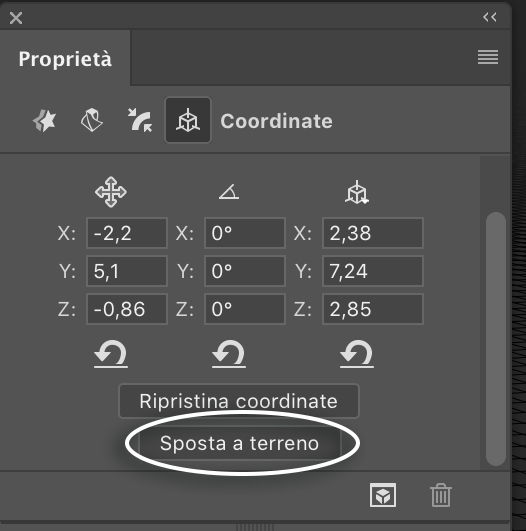
A questo punto attivate nuovamente la “Visualizzazione corrente” e, se necessario, ripristinate la scena per centrare la vista 3D all’interno dell’area di disegno. Selezionate l’elemento “Luce infinita” all’interno del pannello 3D e spostate la maniglia più piccola dell’icona sullo schermo per riposizionare la direzione della luce.
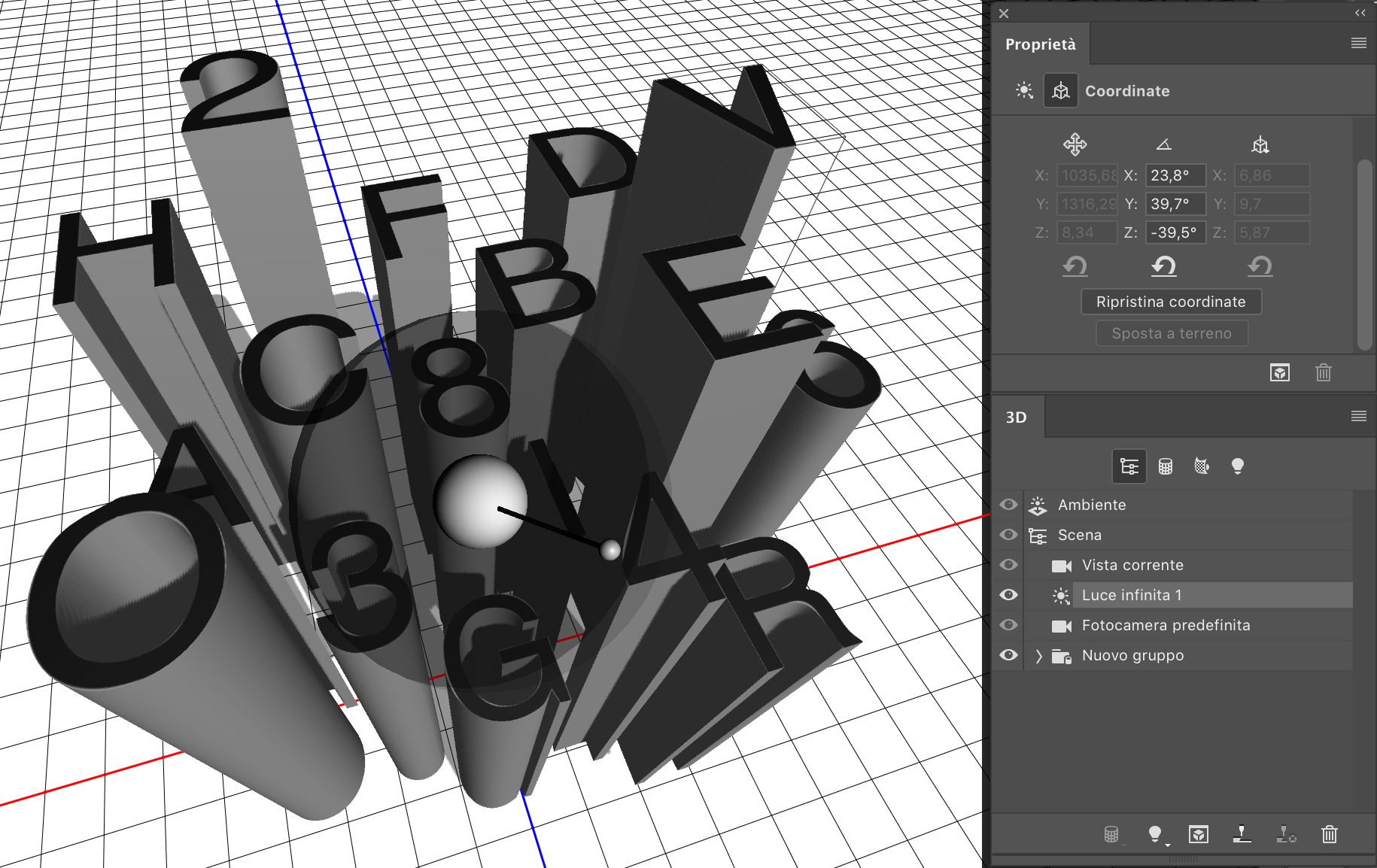
Nel pannello Proprietà, aumentate la morbidezza dell’ombra a circa il 70%.
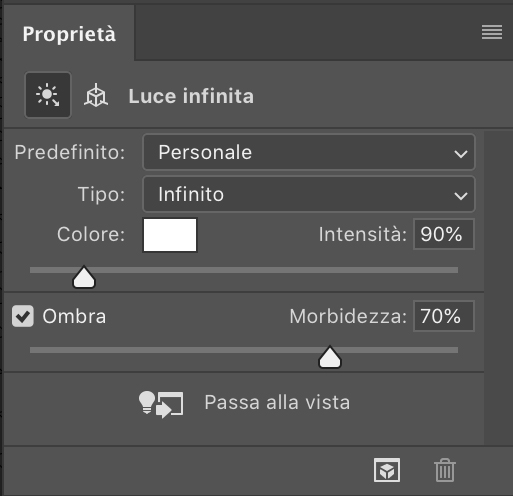
Ora, nel pannello 3D, selezionate tutti i materiali di gonfiaggio tenendo premuto Maiusc+clic.
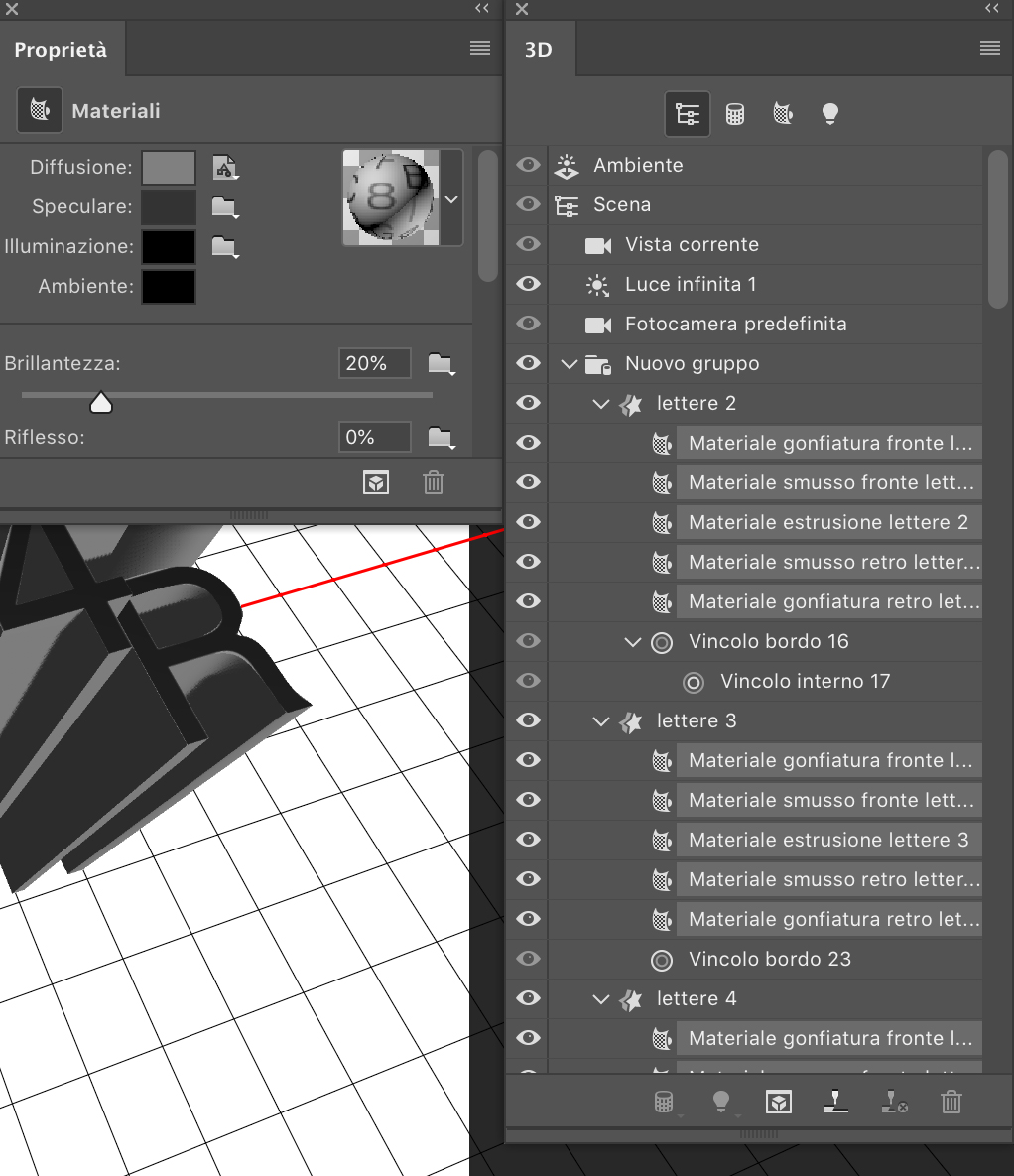
Nel pannello Proprietà, cambiate il colore Speculare in bianco e riducete il valore Brillantezza a 0%.
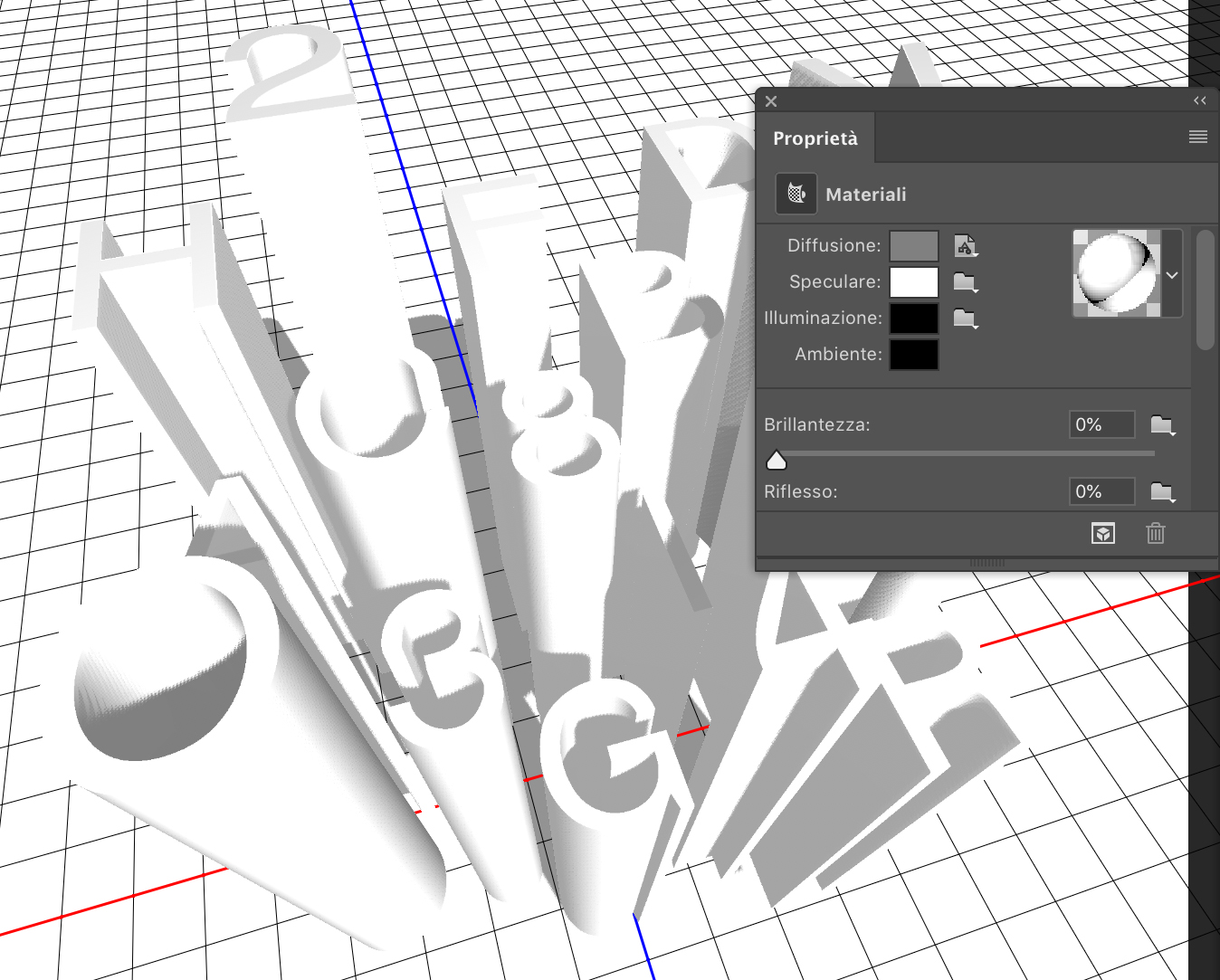
Arrivati a questo punto avrete ottenuto l’effetto caratteri 3D.
Da 3d -> Rendering livello 3D lanciate il rendering per finalizzare il lavoro.
Se volte dare alla vostra composizione un effetto particolare, aspettate alcuni passaggi del render, ed una volta che la maggior parte dell’ombreggiatura è stata stabilita, premete il tasto Esc per interrompere il rendering. Così facendo sull’immagine rimarrà un effetto grana in grado di rendere la vostra composizione più interessante.
Dal pannello Livelli duplicate il vostro livello 3D per avere una copia di backup e rasterizzate la copia. Così facendo potrete applicare tutti gli effetti che desiderate alla composizione senza il rischio di buttare il livello originale.
Nel nostro caso abbiamo deciso di scurire leggermente l’immagine applicando un livello di regolazione Luminosità/contrasto da Crea un nuovo livello di riempimento o di regolazione nel pannello livelli.
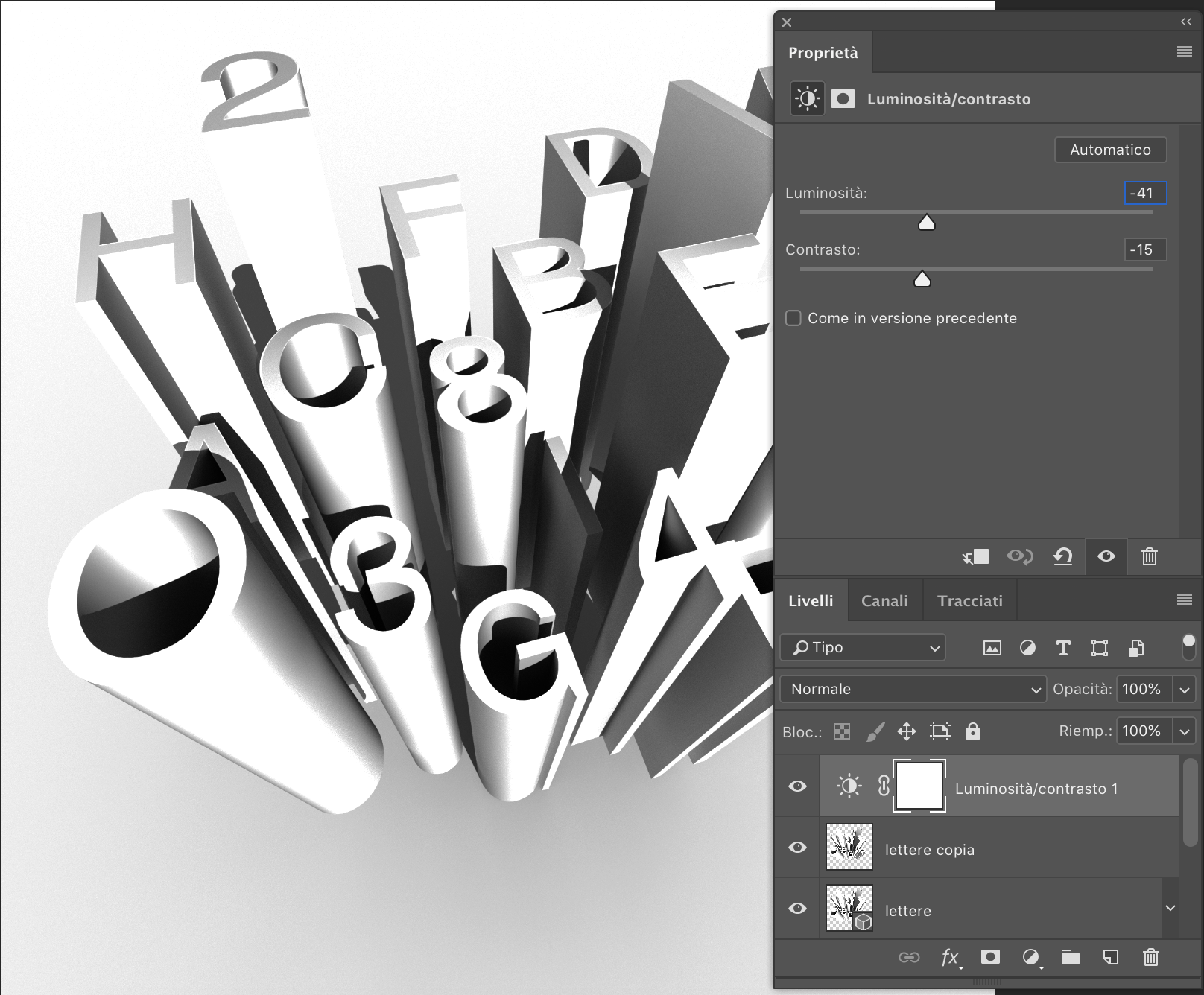
Applicando un livello Mappa sfumatura e scegliendo la sfumatura che preferite potete colorare la vostra composizione.
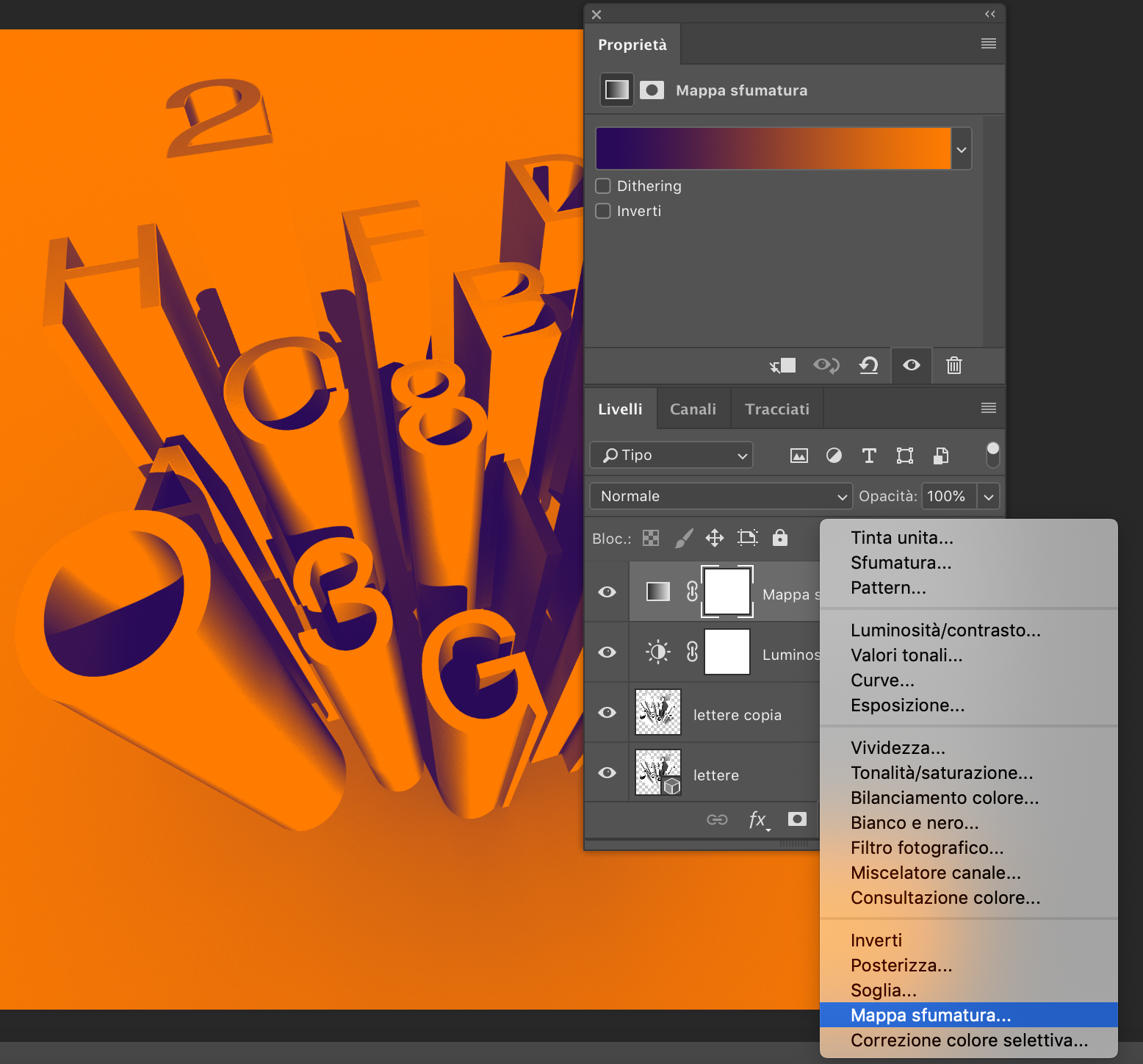
La vostra estrusione ha sfondo trasparente, quindi se desiderate applicare gli effetti solo al livello delle lettere selezionate entrambi i livelli di regolazione e cliccando il tasto destro scegliete nella finestra che vi apparirà “Crea maschera di ritaglio”.
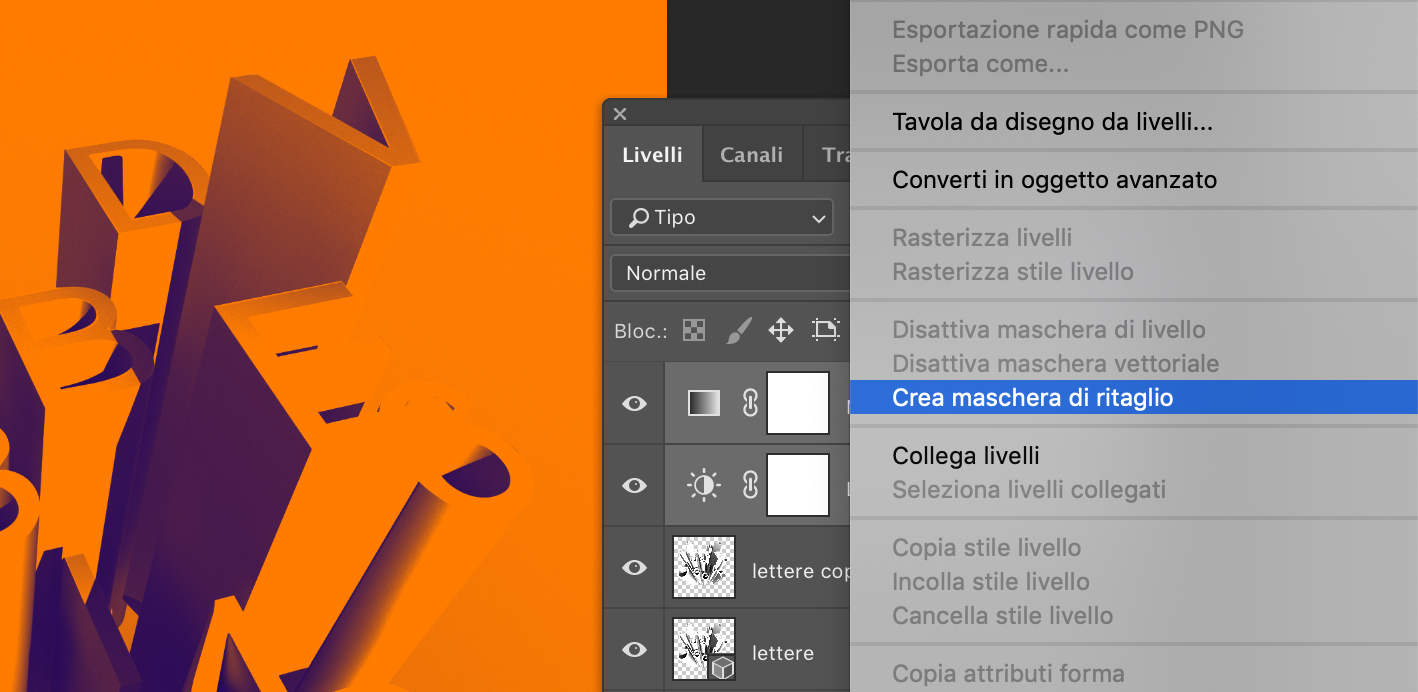
Per modificare il colore di sfondo inserite un livello “Tinta unita” da Crea un nuovo livello di riempimento o di regolazione nel pannello livelli. Si creerà un nuovo livello dove potrete scegliere il colore che volete applicare allo sfondo. Infine trascinate il livello “Tinta unita” sotto il livello “lettere”.
Ecco il risultato finale: una fantastica composizione 3D di lettere estruse con ombreggiature realistiche ed effetti di luce!

Ringraziamo Spoon Graphics per averci ispirato ha realizzare questo tutorial, potete leggere il tutorial originale a questo link.
ALTRI TUTORIAL DI PHOTOSHOP CHE VI POSSONO INTERESSARE:
Oppure visitate la sezione “TUTORIAL” del nostro sito in cui li troverete tutti suddivisi per categorie.





