
Nel tutorial di oggi vedremo come utilizzare lo strumento fusione di Illustrator per creare un effetto pelliccia da applicare a lettere e numeri partendo da un tracciato.
Per prima cosa digitate la lettera o il numero al quale volete applicare l’effetto. Nel nostro caso abbiamo scelto di formare la scritta 361°, quindi cominciamo con un 3.
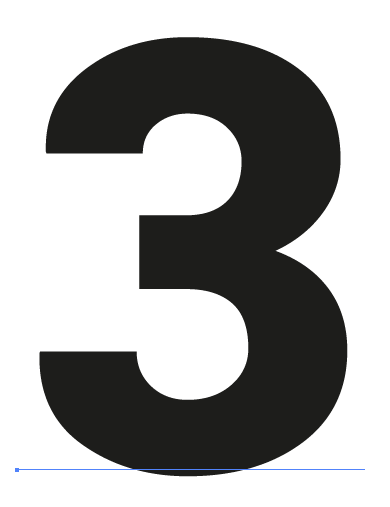
NB: A seconda della lettera o del numero da voi scelto, esistono diversi modi per procedere. Il metodo più veloce può essere applicato esclusivamente a lettere composte da una forma chiusa semplice come ad esempio U,O,D,C ecc. e consiste nell’espandere la forma, darle un riempimento vuoto ed un contorno di 1 pt. Una volta fatto questo, con lo strumento Penna impostato su “Elimina punto di ancoraggio”, potrete eliminare la parte interna della lettera, ottenendo in questo modo un solo tracciato su cui lavorare.
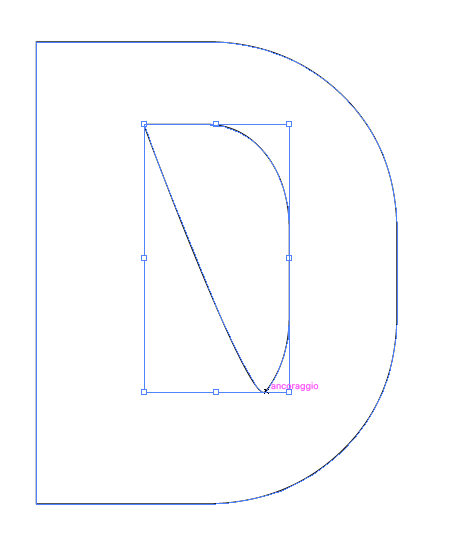
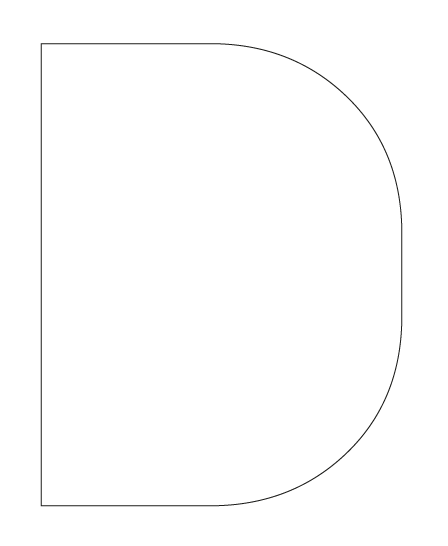
Il secondo metodo, più laborioso ma più comodo da gestire e da applicare a tutte le forme, consiste nell’utilizzare lo strumento Penna per creare un tracciato interno alla lettera, coma una sorta di ossatura.
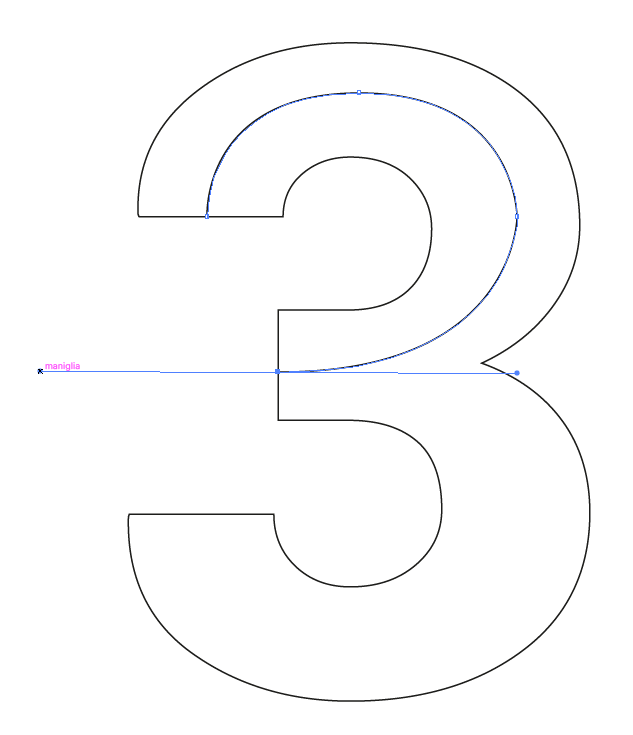
Potete aiutarvi nella realizzazione del tracciato con le Guide sensibili. Per attivarle scegliete Visualizza –> Guide sensibili.
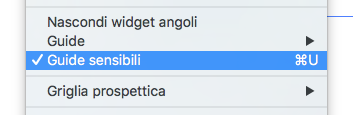
Il risultato che otterrete sarà una linea simile a quella mostrata nell’immagine seguente:
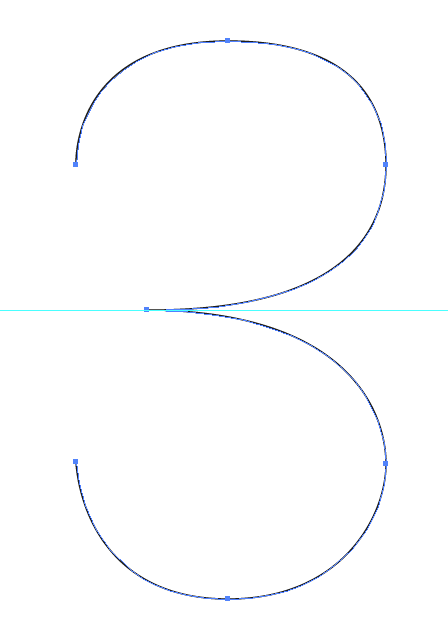 NB: Se il tracciato è chiuso ricordatevi di spezzarlo in un punto con lo strumento Forbice se volete fare in modo che l’effetto si applichi su tutta la lunghezza del tracciato. Nell’esempio sottostante potete notare la differenza tra un tracciato che non è stato spezzato (a sinistra) ed un tracciato spezzato (a destra).
NB: Se il tracciato è chiuso ricordatevi di spezzarlo in un punto con lo strumento Forbice se volete fare in modo che l’effetto si applichi su tutta la lunghezza del tracciato. Nell’esempio sottostante potete notare la differenza tra un tracciato che non è stato spezzato (a sinistra) ed un tracciato spezzato (a destra).

Scegliete lo strumento Ellisse e cliccando nell’area di lavoro create una forma di circa 50 px di diametro (scegliete il diametro a seconda delle dimensioni della lettera e a quanto volete che sia ampio il dorso).
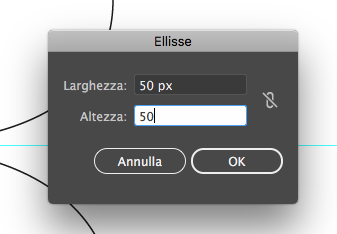
Applicate una sfumatura all’ellisse e duplicatela.
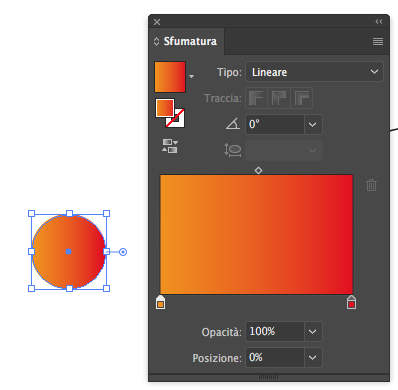
Selezionate le due forme e scegliete Oggetto –> Fusione –> Crea. Ora scegliete Oggetto –> Fusione –> Opzioni fusione (o doppio click sull’icona dello strumento Fusione nel Pannello strumenti). Nella finestra che si aprirà impostate le caratteristiche come mostrato nell’immagine seguente:
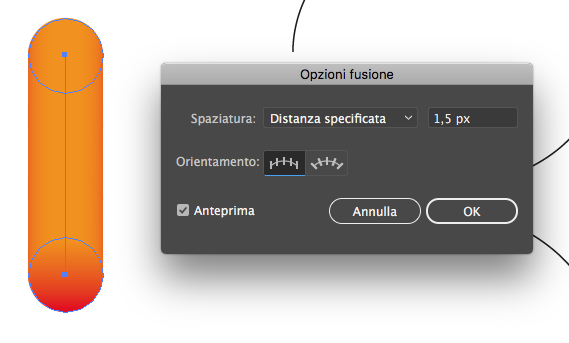
A questo punto selezionate sia la fusione che il tracciato precedentemente creato e cliccate su Oggetto –> Fusione –> Sostituisci dorso.
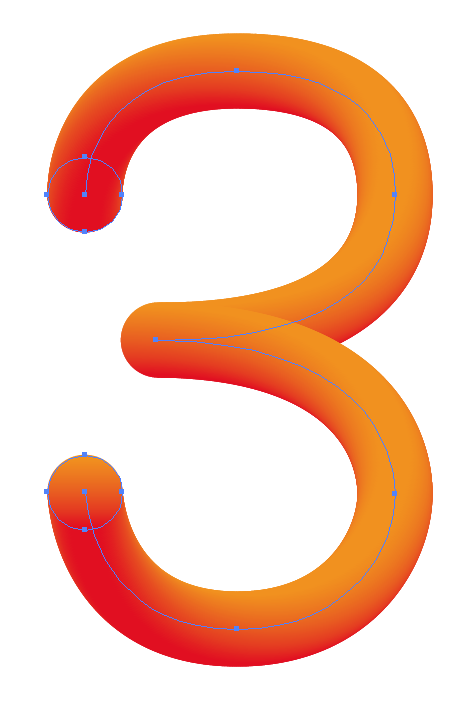
Aprite ora la Palette Aspetto e scegliete Aggiungi nuovo effetto cliccando sul pulsante effetto in basso nella palette (fx). Scegliete Distorci e trasforma –> Contorni frastagliati. Impostate i valori come nell’immagine qui sotto:
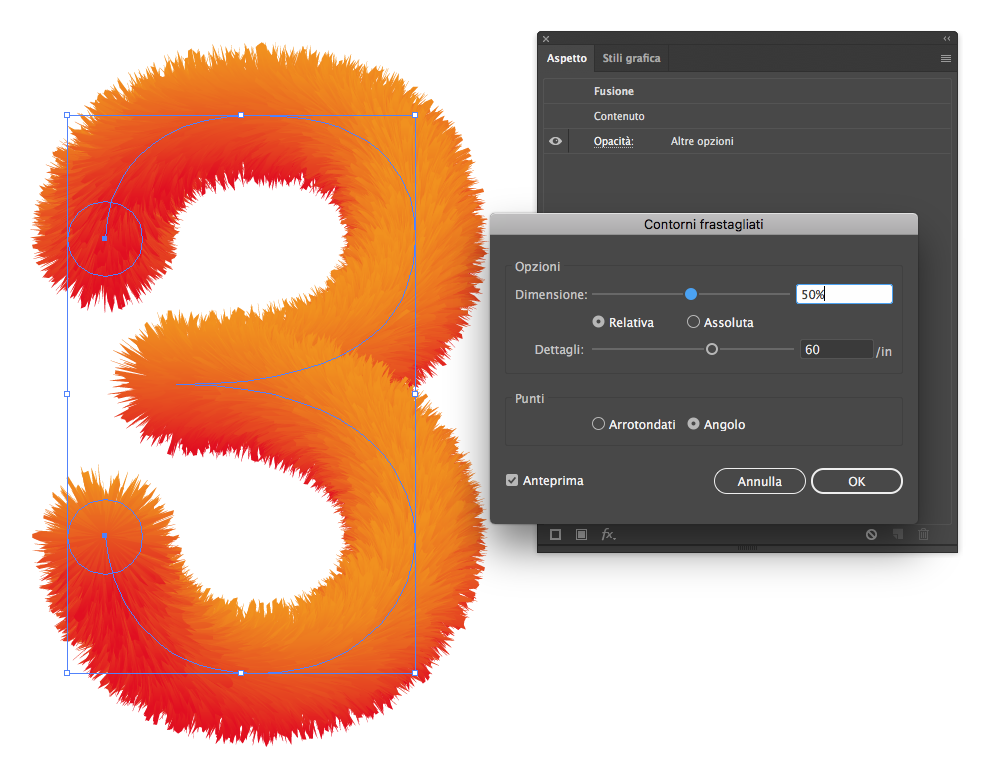
Se non siete soddisfatti dell’effetto delle ombre potete modificarlo invertendo il dorso della fusione da Oggetto –> Fusione –> Inverti dorso.
Ecco il risultato:

L’effetto pelliccia 3D è molto versatile e si può applicare in numerosi contesti. Per approfondire vi rimandiamo a questa serie di video:
Non vi resta che sbizzarrirvi con forme e colori!
ALTRI TUTORIAL DI ILLUSTRATOR CHE VI POSSONO INTERESSARE:
Oppure visitate la sezione “TUTORIAL” del nostro sito in cui li troverete tutti suddivisi per categorie.





