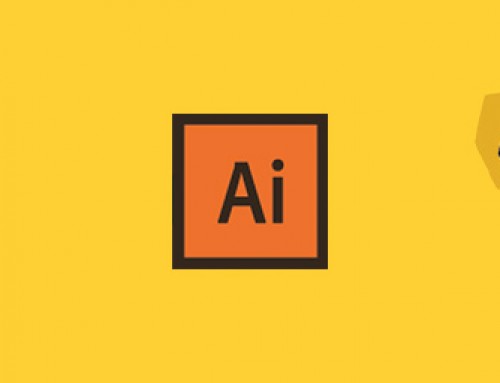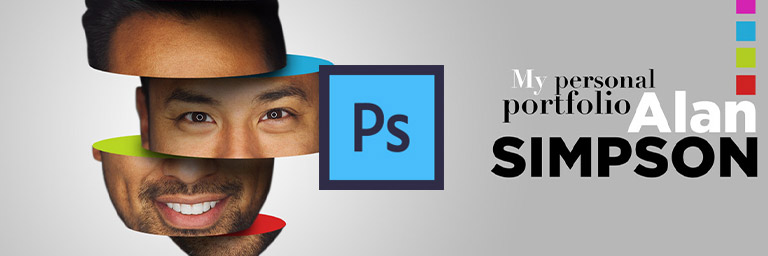
Tutorial Photoshop per creare “un’immagine affettata”
Prima di iniziare, se volete utilizzare il volto che useremo noi per questo tutorial, cliccate qui e scaricate l’immagine gratuitamente da “Unsplash.com”.
Partiamo!
Come prima cosa aprite un nuovo file di Adobe Photoshop di dimensioni 1920×1080 px (lasciate pure 72 ppi se non è destinata alla stampa, in caso contrario mettete 300 ppi).
In seguito inserite l’immagine del volto scaricata in precedenza (“File -> Inserisci collegato…” oppure “File -> Inserisci incorporato…” e scegliete l’immagine).
Scalatela e posizionatela in base al vostro gusto e confermate l’inserimento premendo “Invio”.
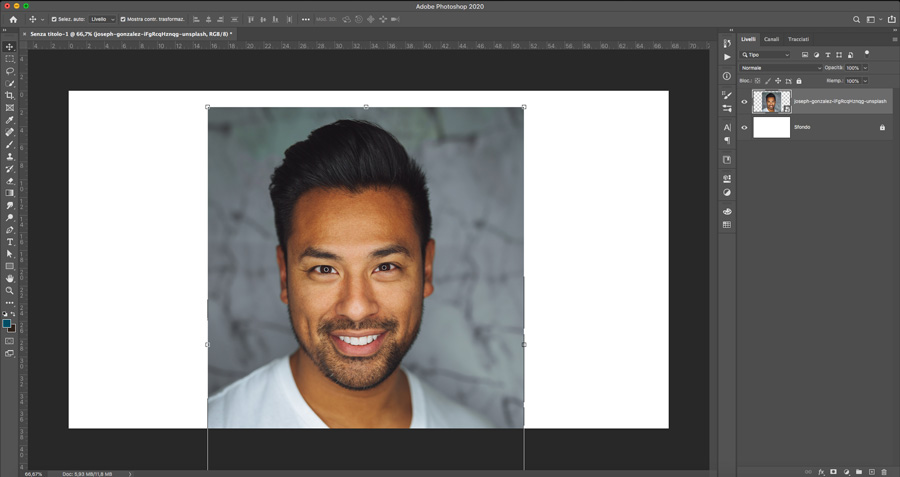
Il prossimo passaggio è quello di scontornare il volto del ragazzo. Scegliete lo strumento “Penna” e iniziate a tracciare il contorno della parte interessata. Al termine di questa operazione, dopo aver controllato di essere posizionati sul livello dell’immagine, fate click due volte sull’icona in basso nella palette dei livelli: “Aggiunge una maschera di livello”. Il risultato dovrebbe assomigliare al seguente.
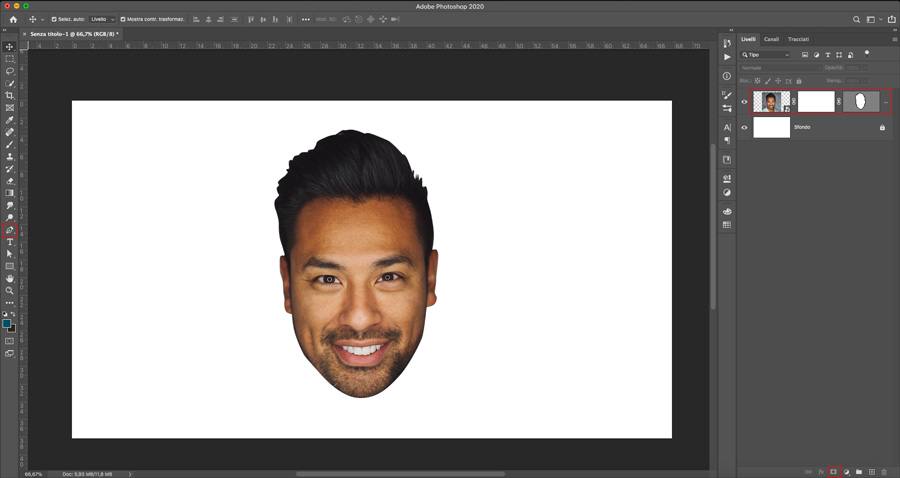
Se la maschera presenta delle imperfezioni potete sempre modificarla selezionandola nel livello e, con lo strumento “Selezione diretta”, modificare e spostare i punti.
A questo punto cliccate con il tasto destro sulla maschera vettoriale e scegliete l’opzione “Rasterizza maschera vettoriale”
Prima di procedere facciamo un’altra piccola modifica.
Cliccate su “Crea nuovo livello di riempimento o regolazione” in basso nella palette dei livelli e scegliete l’opzione “Tinta unita…”. Posizionate il nuovo livello sotto all’immagine.
[Questo livello è stato creato per verificare le modiche e controllare le variazioni su una superficie che non sia il bianco.]
Posizionatevi nuovamente sul livello dell’immagine, e in particolare selezionando la maschera raster, andate nel menu “Finestra -> Proprietà” e spostate lo slider di “Sfuma” fino a 1,5px per ammorbidire i bordi della selezione.
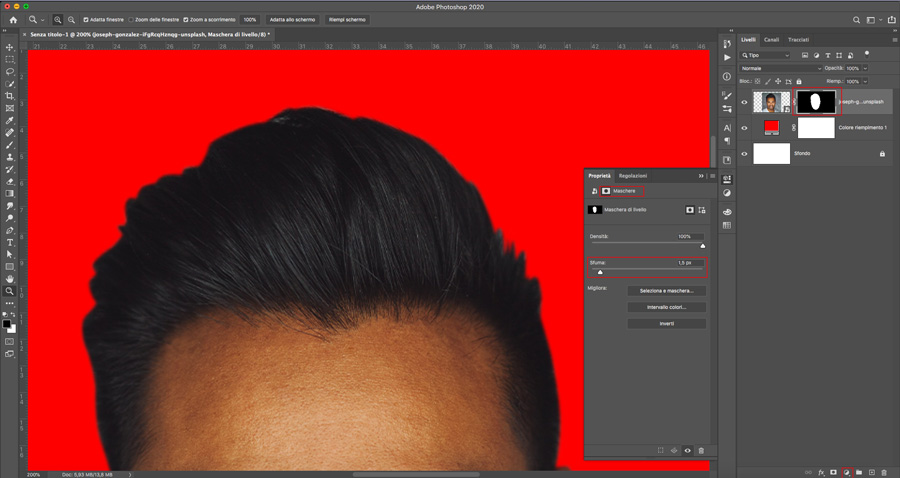
Se le modifiche vi soddisfano, eliminate il livello di regolazione.
Successivamente fate tasto destro sul livello dell’immagine e scegliete l’opzione “Rasterizza livello”, solo dopo, tasto destro sulla maschera raster e scegliete l’opzione “Applica maschera di livello”.
Ora è arrivato il momento di affettare il nostro volto 😉
Prendete lo strumento “Ellisse” in modalità “Forma”, con riempimento di colore nero e bordo nullo e disegnate un’ellisse circa all’altezza dei capelli. Controllate che sia posizionato in cima a tutti i livelli.
Rinominate la forma “Taglio1” e fate combaciare le estremità con i bordi del nostro volto.
[Per modificare la forma controllate di aver selezionato il livello, premete il comando da tastiera Ctrl per Windows/Cmd per Mac + T e modificatela. Al termine premete “Invio”.
Duplicate il livello “Taglio1” (Ctrl/Cmd + J) rinominandolo “Taglio2”, spostatelo più in basso, scalatelo e adattatelo alla nuova zona in cui lo avete posizionato.
Fate la stessa cosa anche per “Taglio3” e “Taglio4”.
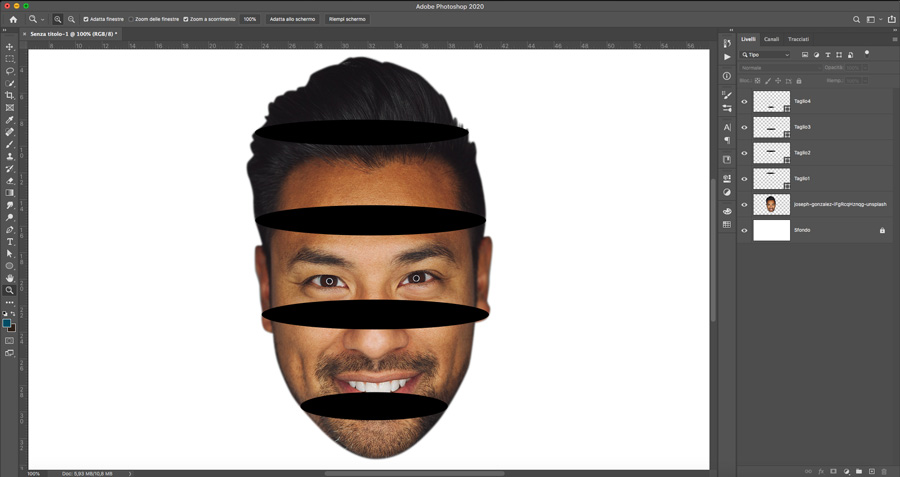
Ora selezionate tutti e quattro i livelli dei tagli e premete il comando da tastiera Ctrl/Cmd + J. In seguito spegnete tutti questi ultimi 8 livelli cliccando sull’icona dell’occhio a sinistra.
Tenete acceso solo il livello “Taglio1 copia”.
Prendete lo strumento di “Selezione diretta” e cliccate nel centro della figura. Cliccate nel punto superiore e trascinatelo fino a sopra la fine dei capelli. Se si aprirà una finestra che vi chiede “Questa operazione converte una forma dinamica in un tracciato regolare. Intendete continuare?” confermate e proseguite.
Potete modificare anche le maniglie per sistemare la vostra figura.
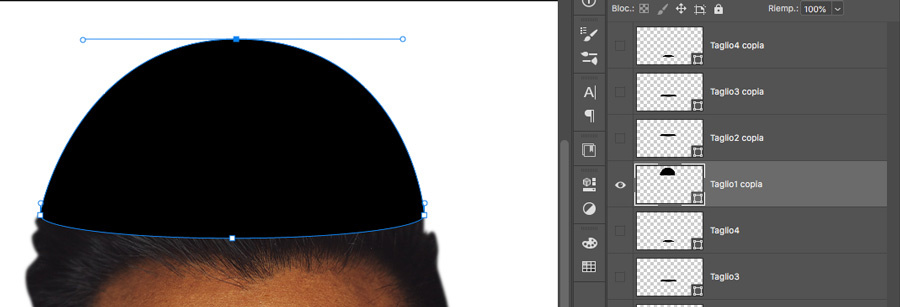
A questo punto cliccate sulla miniatura del livello “Taglio1 copia” tenendo premuto il pulsante Ctrl/Cmd (la selezione diventerà tratteggiata). Spegnete il livello appena utilizzato e, dopo aver selezionato il livello dell’immagine, premete la combinazione da tastiera “Ctrl/Cmd + Shift + J”. Si creerà un nuovo livello con la parte di testa tagliata.
Seguite lo stesso procedimento utilizzato per “Taglio1” anche con gli altri tagli.
Al termine eliminate i livelli “Taglio1 copia”, “Taglio2 copia”, “Taglio3 copia” e “Taglio4 copia”.
Rinominate la porzioni di volto con i nomi “Pezzo1”, “Pezzo2”, “Pezzo3”, “Pezzo4” e “Pezzo5”.
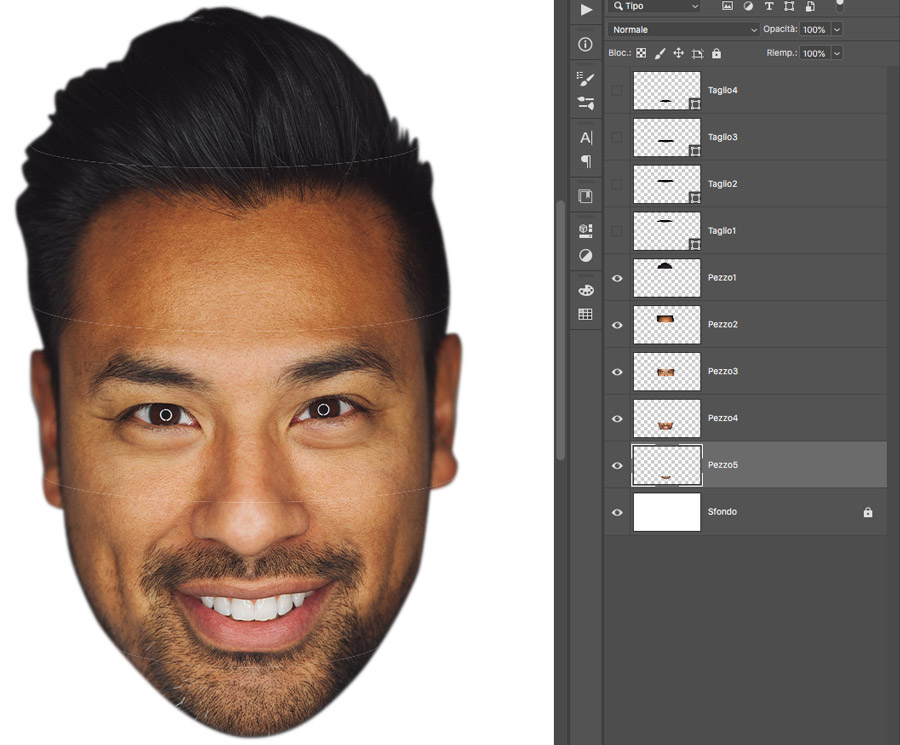
A questo punto riorganizzate i livelli e raggruppateli come nella seguente immagine (se avete utilizzato i nomi dei livelli come i nostri sarà molto più facile):
[Per raggruppare ricordiamo il comando da tastiera “Ctrl/Cmd + G” dopo aver selezionato i livelli interessati.]
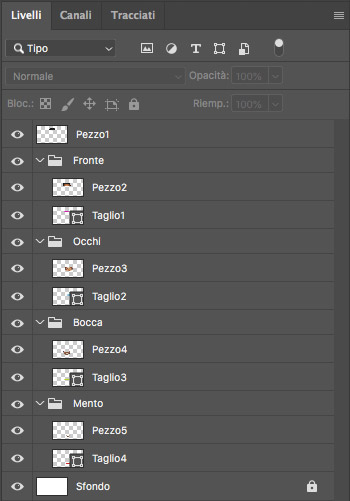
Ora selezionate gruppo per gruppo (o il singolo livello se si tratta di “Pezzo1”) e muovetelo sull’asse orizzontale tenendo premuto “Shift”.
Il grande vantaggio di aver raggruppato i livelli è la facilità di capire subito di quale pezzo del “puzzle” stiamo parlando. Se le forme non combaciano perfettamente con il taglio del volto potete modificarle tranquillamente dopo aver premuto “Ctrl/Cmd + T”.
Il risultato finale dovrebbe essere simile a questo:
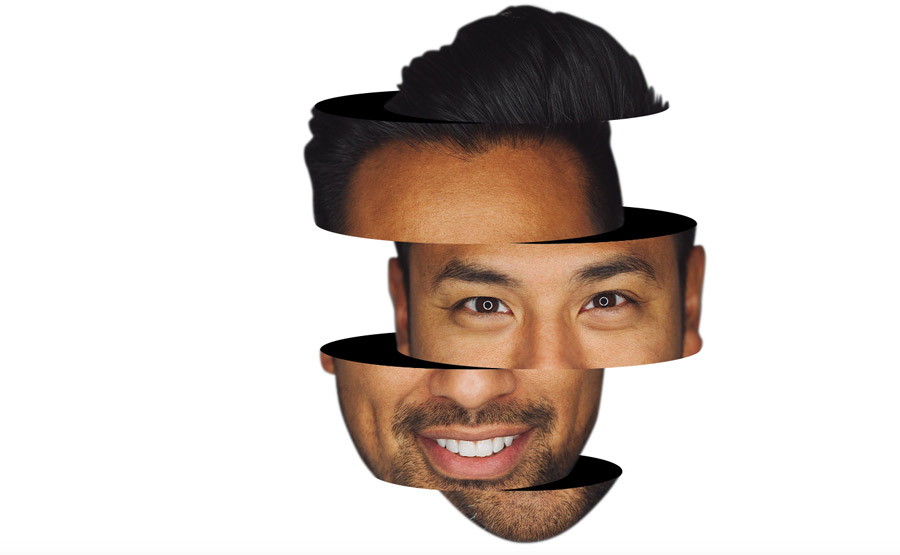
Successivamente se fate doppio click sulla miniatura di ogni singolo livello di “Taglio” potete cambiare il colore a vostro piacimento della sezione.
A questo punto ci manca solo un passaggio: rendere “realistico” l’effetto aggiungendo delle ombre.
Sopra al gruppo “Fronte” aggiungete un livello e facendo tasto destro scegliete l’opzione “Crea maschera di ritaglio”. Rinominatelo “Ombra fronte”.
Prendete un pennello morbido, scegliete il colore nero e abbassate l’opacità a circa 14% per creare l’ombra.
Fato lo stesso anche con i restanti livelli.
E il gioco è fatto!
[Potete aggiungere anche degli altri livelli di regolazione colore e ombre a vostro piacimento per rendere più personale la composizione].
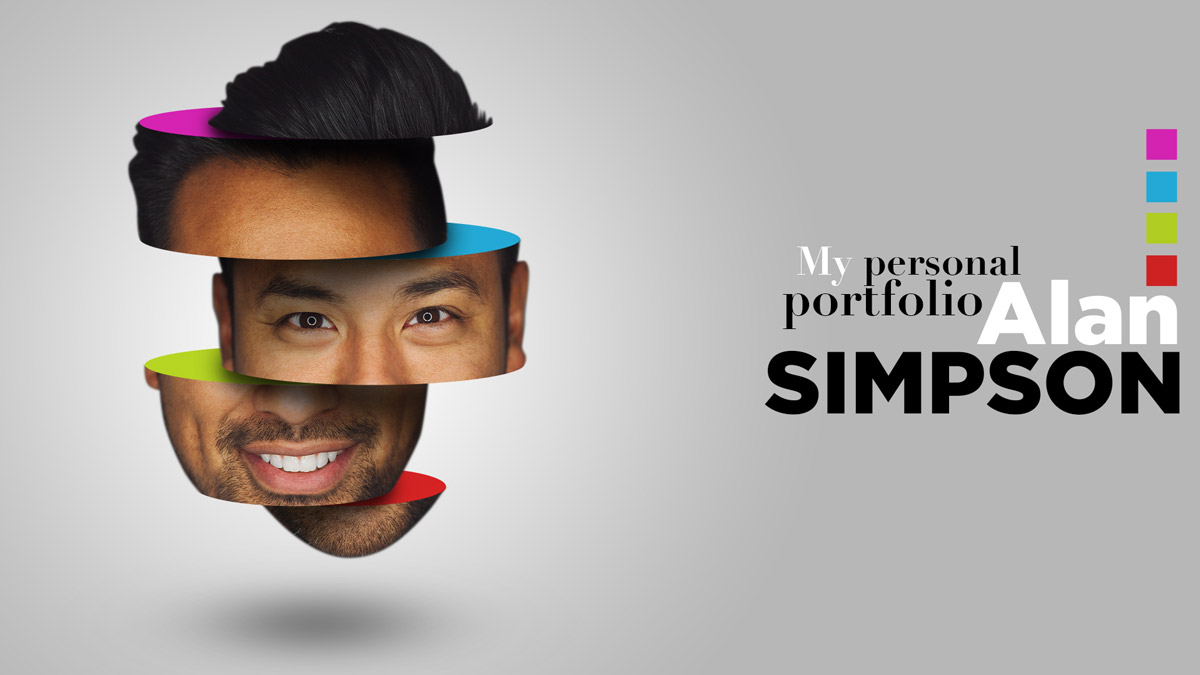
Questo tutorial è frutto dell’ispirazione presa da due video tutorial.
Per la visione del primo “Apart | Graphic design | Photoshop Tutorial” cliccate qui.
Mentre per la visione del secondo “Face Slice Effect | Photoshop Tutorial” cliccate qui.
ALTRI TUTORIAL DI PHOTOSHOP CHE VI POSSONO INTERESSARE:
Oppure visitate la sezione “TUTORIAL” del nostro sito in cui li troverete tutti suddivisi per categorie.