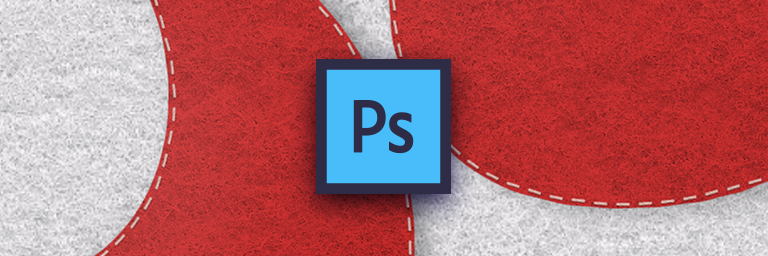
In questo articolo vogliamo condividere con voi un kit per ricreare un effetto feltro realistico con Adobe Photoshop che abbiamo trovato su Spoon Graphics
Questo Kit è particolarmente utile per realizzare mockup o illustrazioni, il set contiene Azioni, Pennelli, Pattern, Stili e Texture che potrete applicare e modificare a vostro piacimento.
Come applicare questi effetti? Per prima cosa scaricate il file da questa pagina, poi aprire la cartella ed installare i vari strumenti che troverete suddivisi in diverse sotto cartelle facendo un doppio click su ognuno di essi, oppure aprendoli dal pannello di riferimento in Photoshop (es. per caricare gli stili scegliete dal menù in alto a destra del Pannello Stili: “carica stili”).
Ora disegnate la forma, a cui volete applicare l’effetto feltro, con lo strumento Penna o importate un oggetto disegnato con Illustrator come livello forma (per farlo copiate l’oggetto da Illustrator ed incollatelo in Photoshop spuntando nella finestra “Incolla” l’opzione “Livello forma”).
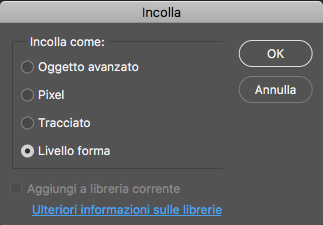
Duplicate il livello contenente la vostra forma e rasterizzate la copia.

Con il livello copia attivato aprite il Pannello Stili e scegliete uno degli stili precedentemente installati.
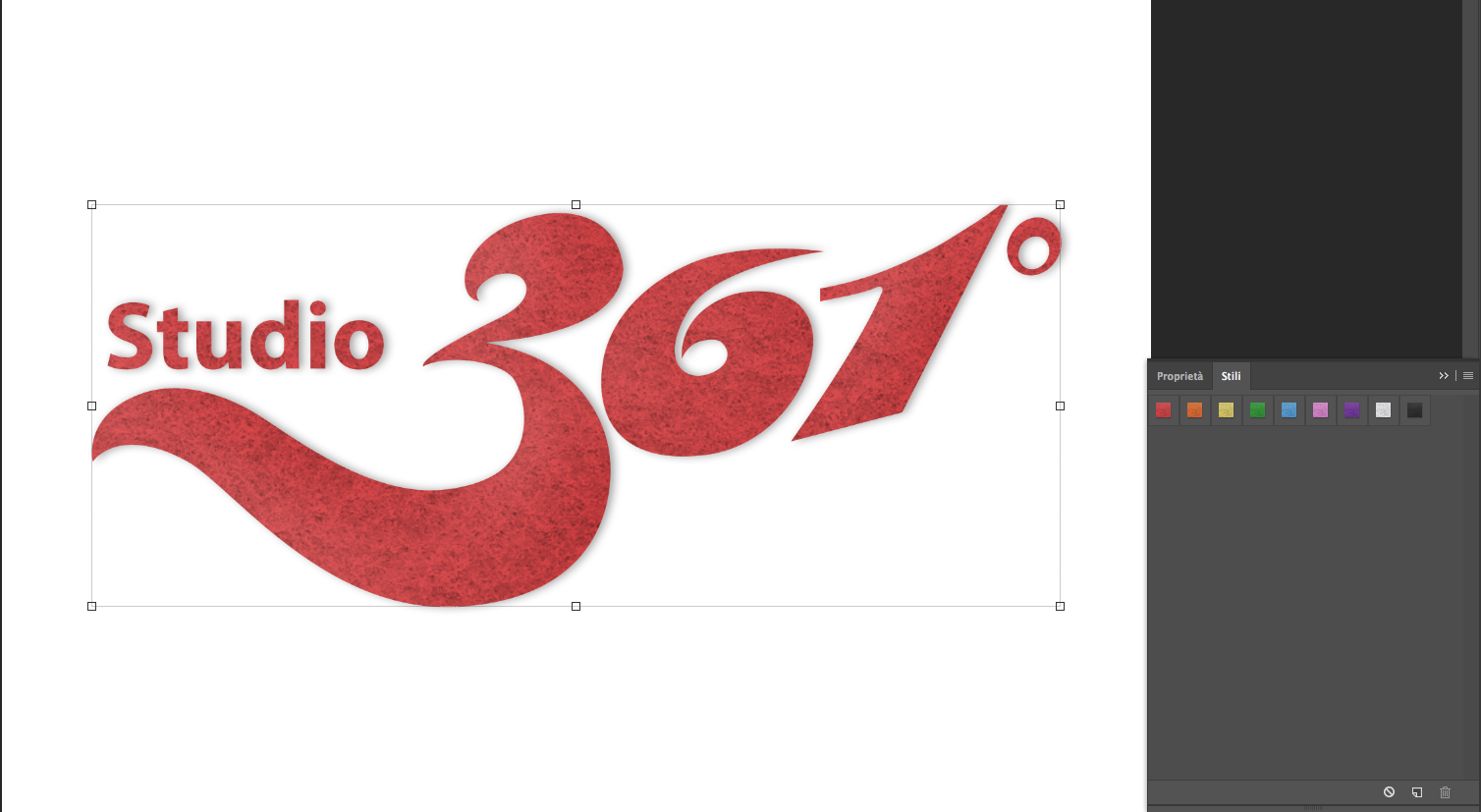
Dal Pannello Livelli potrete ora modificare l’effetto facendo un doppio click sugli effetti applicati al livello.
Nel nostro caso abbiamo ridotto le dimensioni del pattern portandolo ad una scala del 100%.
Nella stessa finestra potrete modificare l’effetto rilievo, il colore di riempimento e scegliere tra i due pattern disponibili inseriti nel pacchetto.
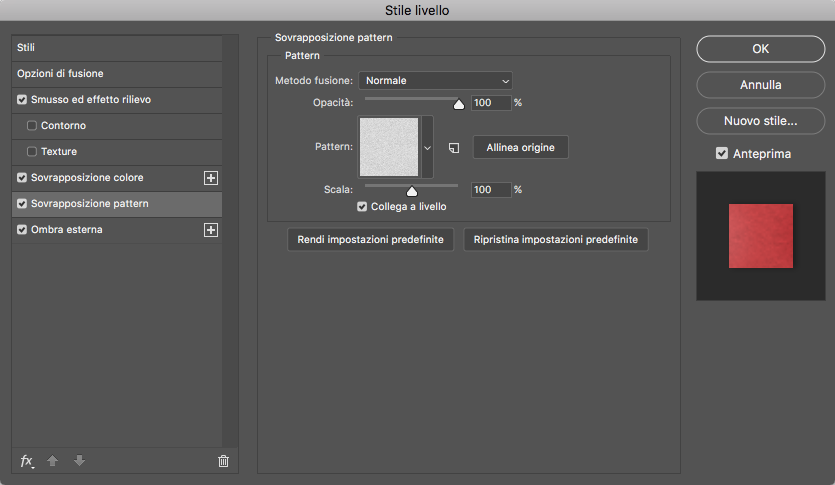
Selezionate il livello copia tenendo premuto cmd + click sul livello.
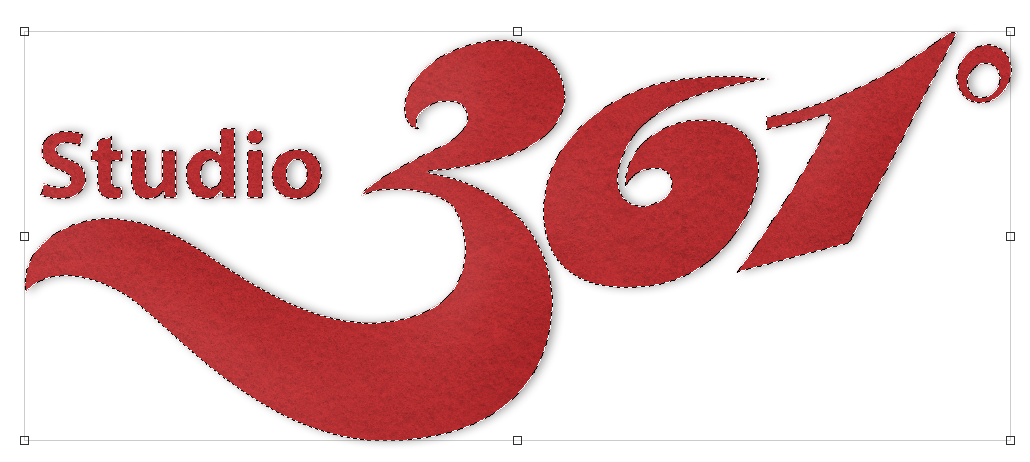
Scegliete dal menu in alto Selezione->Modifica->Contrai.
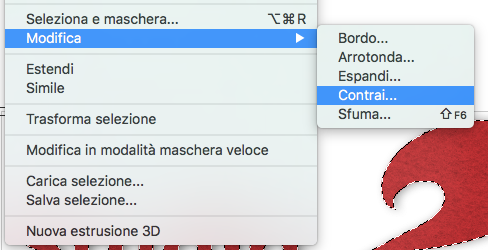
Con questo comando andremo a determinare la linea su cui correrà la “cucitura” dell’effetto. Noi abbiamo scelto un valore di 5px per mantenerla più vicina ai bordi.
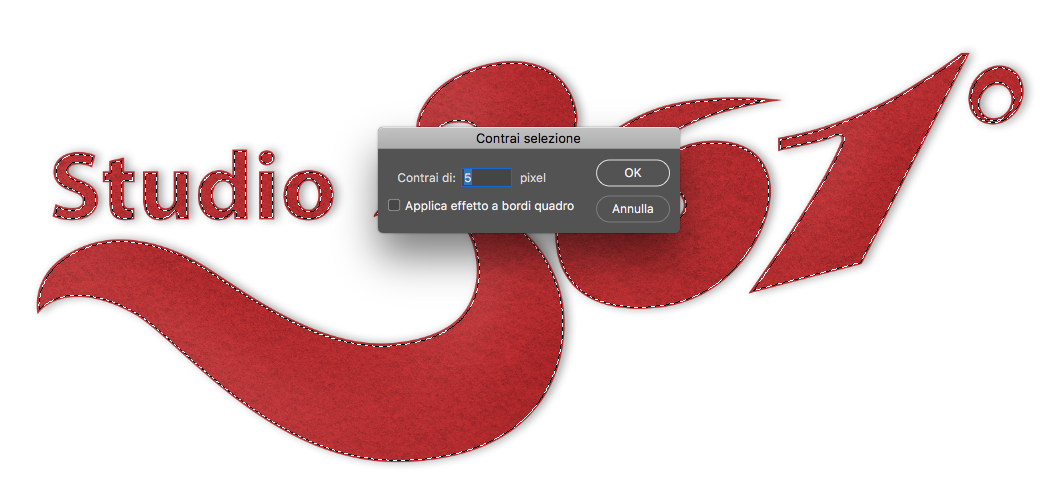
Selezionate lo Strumento Pennello e scegliete tra i pennelli del kit il tipo di “cucitura” che preferite, noi abbiamo scelto il primo.
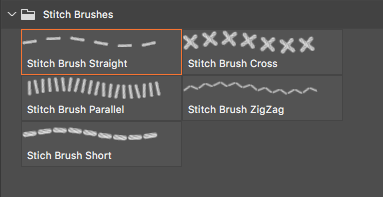
Ora selezionate lo Strumento Penna e con un click destro sul tracciato selezionate “Traccia tracciato”.
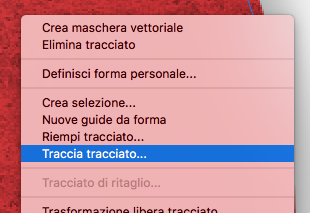
Nella finestra che si aprirà selezionate Pennello dal menù a tendina.
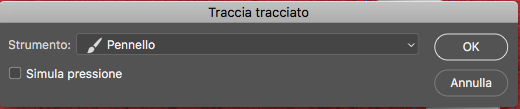
Si creerà in automatico una cucitura lungo tutto il bordo del vostro oggetto. Per renderla più realistica datele un’ Ombra esterna di pochi pixel di Distanza e Dimensione.
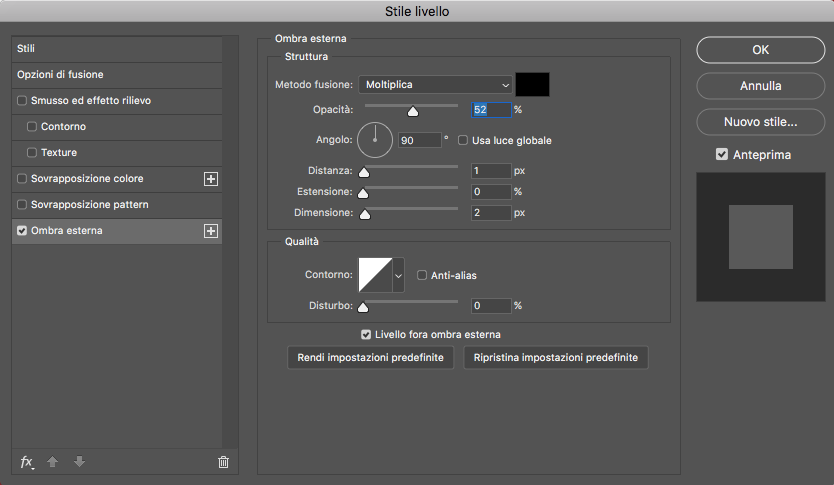
Otterrete un effetto simile a quello dell’immagine seguente:

Date l’effetto feltro anche allo sfondo per ottenere una composizione più realistica.
Ecco il risultato finale:
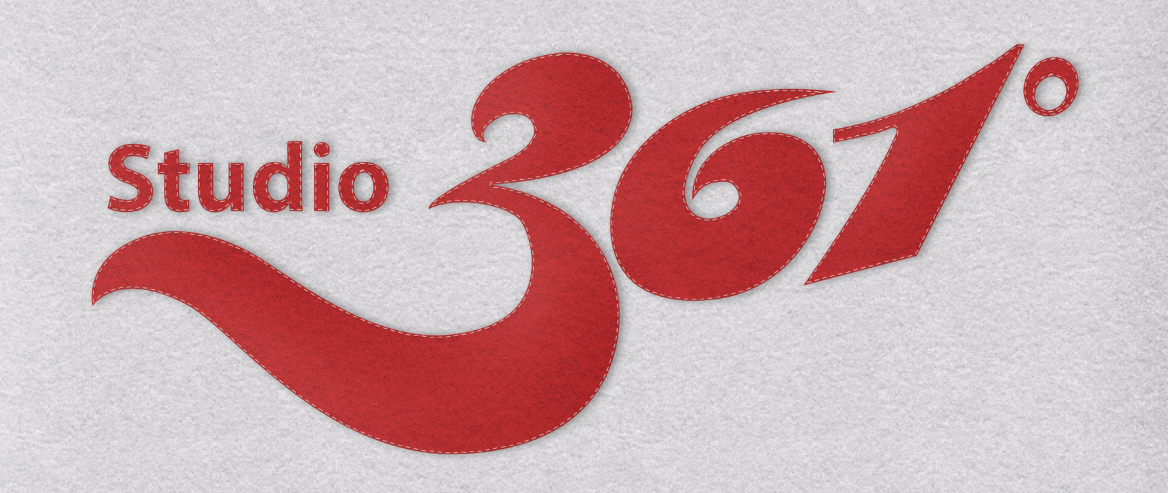
Ringraziamo Spoon Graphics per averci ispirato a scrivere questo articolo, potete vedere il video originale a questo link.
ALTRI TUTORIAL DI PHOTOSHOP CHE VI POSSONO INTERESSARE:
Oppure visitate la sezione “TUTORIAL” del nostro sito in cui li troverete tutti suddivisi per categorie.





