
Saper creare un pennello artistico può essere utile per dare vita ad effetti particolari nei nostri progetti creativi. In questo tutorial scopriremo come ricreare un’effetto “fluido” per le nostre scritte.
Cominciate creando una linea. Per ottenere gli estremi arrotondati, scegliete “Estremi arrotondati” nella Palette Traccia.
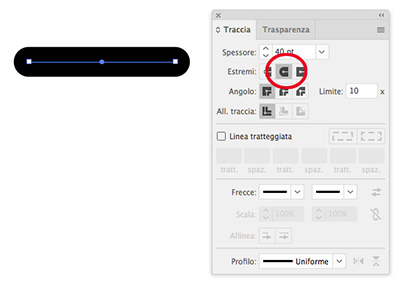
Per duplicarla selezionatela e tenendo premuto Alt trascinatela verso il basso. Premendo cmd+d potrete a questo punto duplicarla quante volte vorrete mantenendo sempre la stessa distanza.
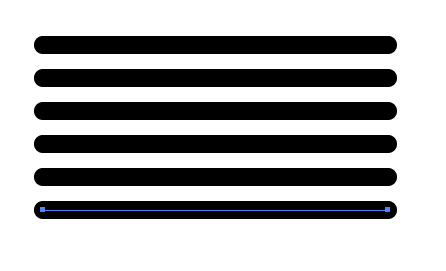
A questo punto selezionate i punti di ancoraggio all’estremità delle linee e trascinateli per allungare ed accorciare le linee. (Per selezionare i punti di ancoraggio utilizzate lo Strumento selezione diretta). Otterrete un risultato simile a quello dell’immagine seguente:
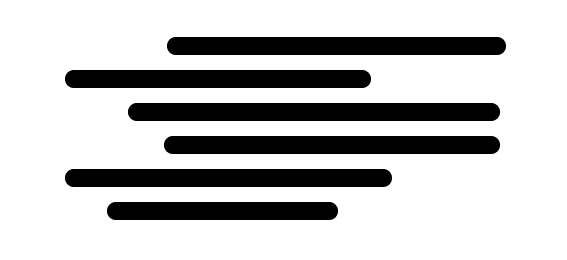
Con lo Strumento forbici create dei punti sulla linea per tagliarla e ottenere dei frammenti. Utilizzate i punti di ancoraggio per regolare la lunghezza dei frammenti a vostro piacimento.
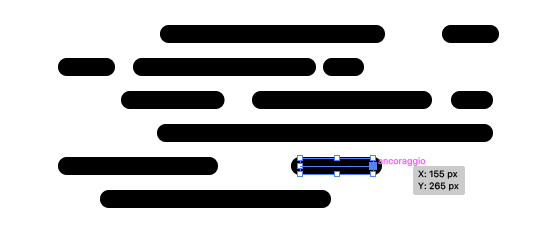
Quando avrete ottenuto una composizione di vostro gradimento espandetelo. Menu Oggetto–>> Espandi.
A questo punto selezionatelo e tenendo premuto Alt trascinatelo verso destra per duplicarlo. Con cmd+d duplicatelo per circa altre quattro volte. Selezionate ora tutte le vostre copie e scegliete tasto destro —> Raggruppa
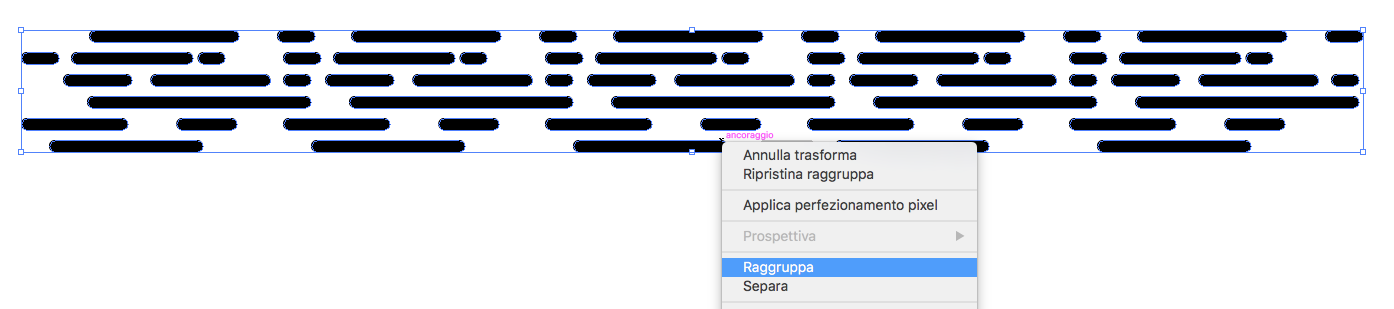
Posizionatevi all’estremità destra del gruppo e create un rettangolo che si sovrapponga alle linee come nell’immagine seguente:
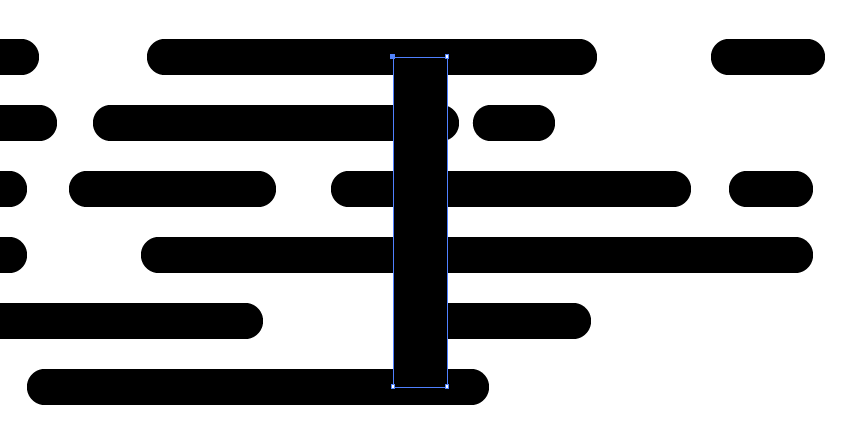
Con lo strumento Crea forme selezionate le linee e il rettangolo per unirle, dopodiché scegliete lo Strumento selezione diretta, selezionate i frammenti che si trovano a destra del rettangolo ed eliminateli. Per eliminare anche gli altri segmenti che fuoriescono rispetto al rettangolo appena creato, disegnate un rettangolo che si sovrapponga ad essi e con lo strumento Crea forme selezionate le forme in eccesso. Tenendo premuto Alt cliccate su di essere per eliminarle in un solo clic.
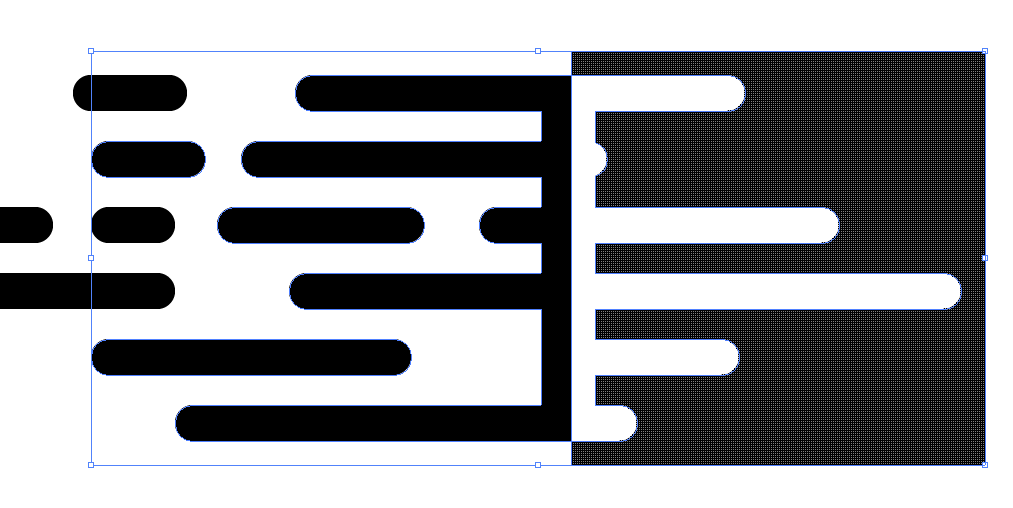
Ora selezionate i due punti di ancoraggio più esterni e trascinateli verso destra per allargare il rettangolo. Arrotondate gli angoli trascinando il punto bianco di ancoraggio visibile quando si seleziona uno o più punti con lo Strumento selezione diretta.
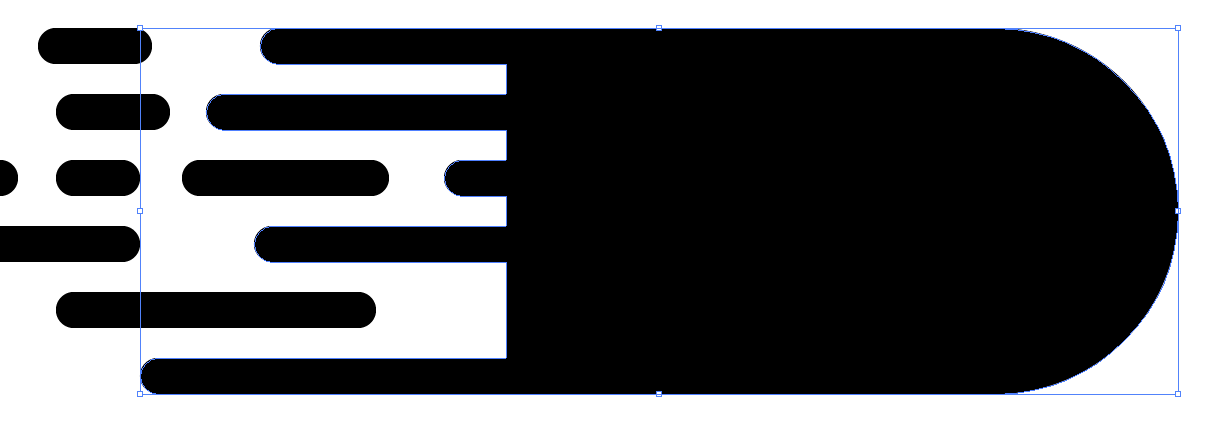
Tenendo premuto shift selezionate i punti di ancoraggio interni e trascinateli più in profondità all’interno della figura appena creata come nell’immagine seguente:
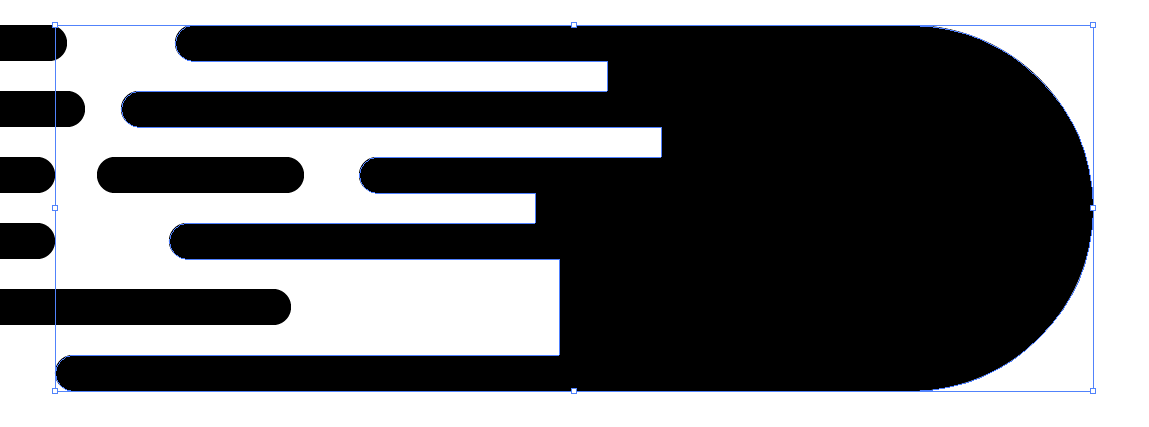
Tenendo premuto shift selezionate i punti con la selezione diretta e arrotondateli.
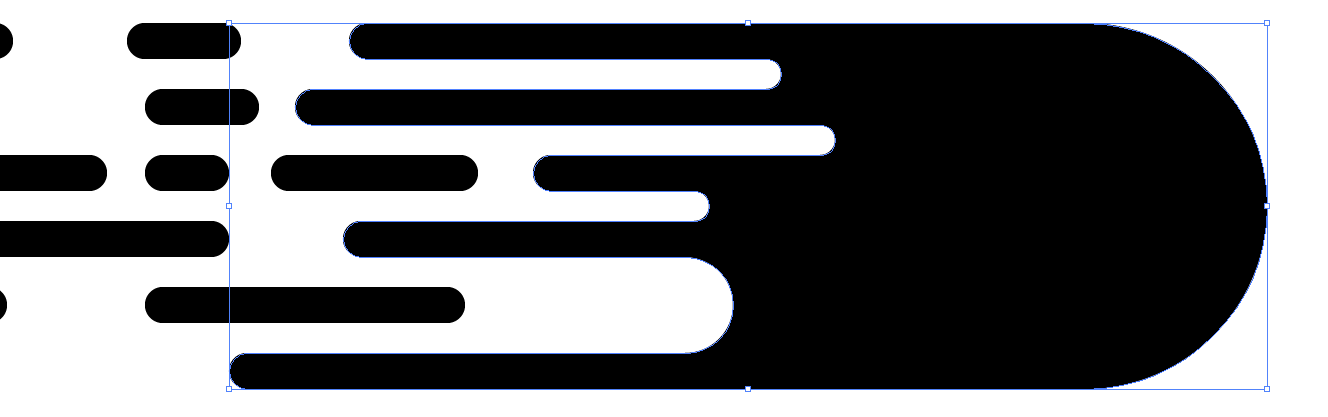
A questo punto spostatevi sull’estremità sinistra del vostro gruppo di linee e create un rettangolo che si sovrapponga a tutte le vostre linee. A differenza dell’operazione svolta sull’estremità destra, in questo caso non cancelleremo gli oggetti che avanzano rispetto al rettangolo.
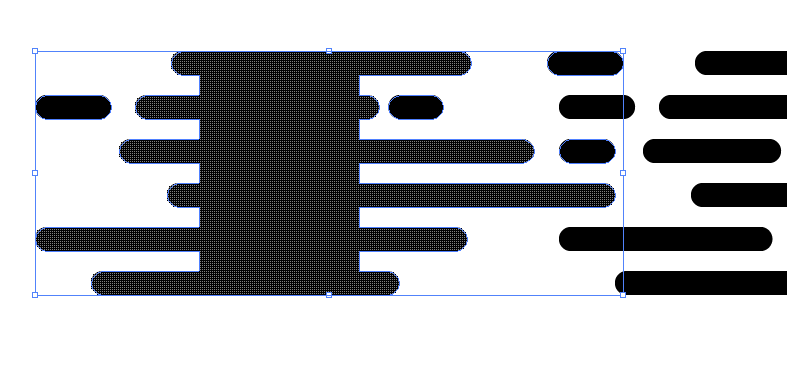
Selezionate i punti di ancoraggio interni degli spazi tra una linea e l’altra e allungateli all’interno del rettangolo fino ad ottenere una composizione simile a quella nella figura seguente, dopodiché arrotondateli.
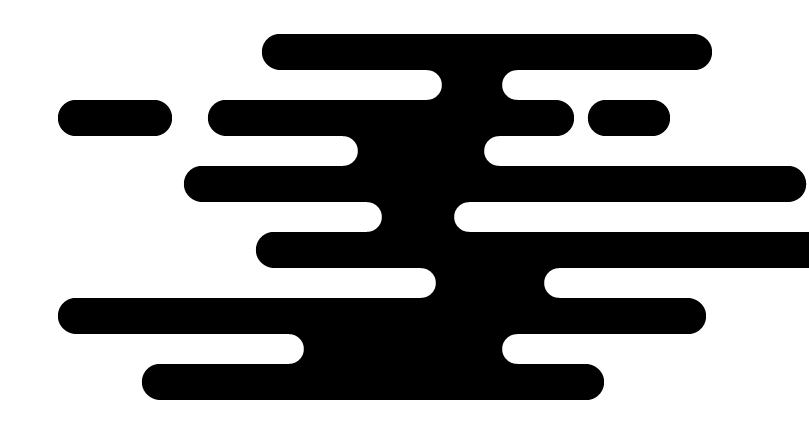
Selezionate la forma che avrete ottenuto e trascinatela nel Pannello pennelli. Si aprirà una prima finestra in cui dovrete selezionare “pennello artistico”. Una volta dato l’ok si aprirà una seconda finestra in cui dovrete spuntare l’opzione “scala proporzionalmente”.
Il vostro pennello artistico è pronto! Ma come applicarlo ad una lettera?
Per prima cosa scegliete un font sans serif bold o black, come un Bebas Neue, e digitate una lettera. Selezionate la lettera e cliccate tasto destro—> Contorno. Scegliete “nessun riempimento” e un bordo nero di 1 pt. Espandete la lettera.
Per eliminare i due segmenti che chiudono le estremità della lettera create un punto di ancoraggio al loro centro e poi eliminatelo per cancellare tutto il segmento.
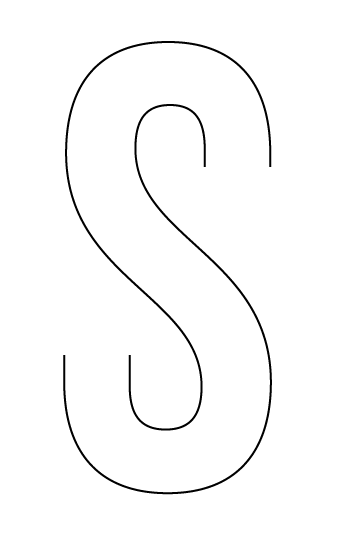
Selezionate la lettera e con il tasto destro scegliete —> Separa per ottenere due linee separate. Scegliete ancora tasto destro e cliccate su “Rilascia tracciato composto”. Per creare una traccia tra le due linee usiamo lo strumento fusione (cliccate sui due punti di ancoraggio all’estremità della lettera per creare una linea tra i due).
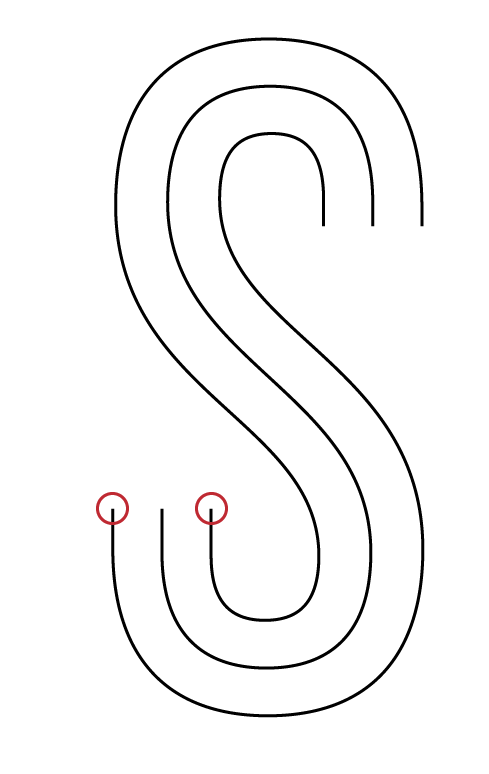
Ora dal menu Oggetto scegliete Espandi e date l’ok. Selezionate nuovamente la lettera e con il tasto destro scegliete Separa. A questo punto eliminate i segmenti esterni ed otterrete la linea alla quale applicare il pennello.
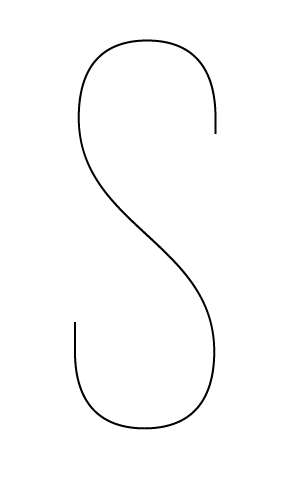
Selezionate la linea ottenuta e cliccate sul pennello appena creato. Il risultato dovrebbe essere simile a quello dell’immagine seguente:
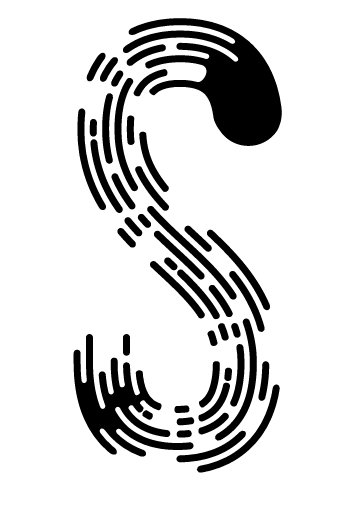
Scegliendo “inverti tracciato” potrete invertire la direzione del pennello. Potrete anche modificare il colore (espandendo la linea) e lo spessore della traccia.
Per applicare una sfumatura omogenea al tracciato espandetelo da “oggetto—>espandi aspetto” e poi scegliete oggetto—>tracciato composto->crea (in questo modo la sfumatura si applicherà a tutta la figura e non ai singoli segmenti).
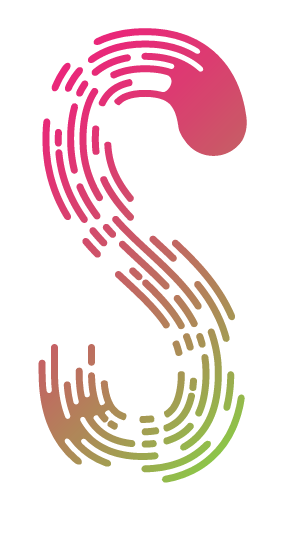
Ringraziamo Nobu Design per averci ispirato a scrivere questo articolo e per maggiori approfondimenti vi rimandiamo al video originale che potete trovare a questo link.
ALTRI TUTORIAL DI ILLUSTRATOR CHE VI POSSONO INTERESSARE:
Oppure visitate la sezione “TUTORIAL” del nostro sito in cui li troverete tutti suddivisi per categorie.





