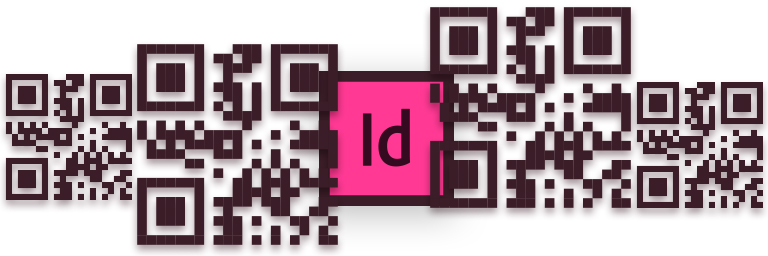
A partire dalla versione di InDesign Cc 2014 è possibile inserire codici QR in InDesign attraverso l’unione dati.
Per farlo bisogna preparare un file di Microsoft Excel all’interno del quale:
- Il codice QR deve essere inserito in una colonna ad esso dedicaata.
- Il nome presente nell’intestazione della colonna deve essere preceduto da cancelletto (es: #QRcode)
- I metadati per generare il codice devono essere scritti con precisione.
Ricordatevi di prestare particolare attenzione nella scrittura dei metadati, in quanto anche l’errore più piccolo può generare qualche problema, sopratutto se non si ha familiarità con i metadati e sul come applicarli. All’inizio di ogni QR code sono inserite le informazioni che indicano al lettore QR quale tipo di dati sta per analizzare, ad esempio:
- SMSTO: invia un sms;
- URL: carica una pagina web in un browser;
- TEL: chiama un determinato numero di telefono.
La pagina guida di Adobe elenca cinque diversi modi in cui è possibile scrivere i metadati:
- Testo semplice
- Collegamento ipertestuale
- Sms
- Biglietto da visita.
Esistono però altre modalità per inserire informazioni nei vostri codici QR, in questa pagina ne troverete un elenco.
Ma esiste un modo per sfruttare un database già esistente per creare dei codici QR variabili?
Supponendo che i dati vengano forniti come foglio di calcolo di Microsoft Excel, la risposta si trova nella funzione di Concatenazione.
Grazie a questa funzione infatti è possibile scrivere in una nuova cella una stringa di metadati contenente le informazioni che vogliamo vengano visualizzate con la scansione del codice QR.
In questo esempio vedremo come sfruttare la Concatenazione per creare un’ email.
Per prima cosa aprite il file Excel contenente i dati che vi servono per creare il QR e posizionatevi su una colonna vuota. Create un’intestazione e datele un nome preceduto dal cancelletto.
Cliccate nella cella vuota in corrispondenza del contatto del quale volte creare un codice QR e aprite la funzione Concatenazione.
Inserite i metadati come nell’immagine seguente:

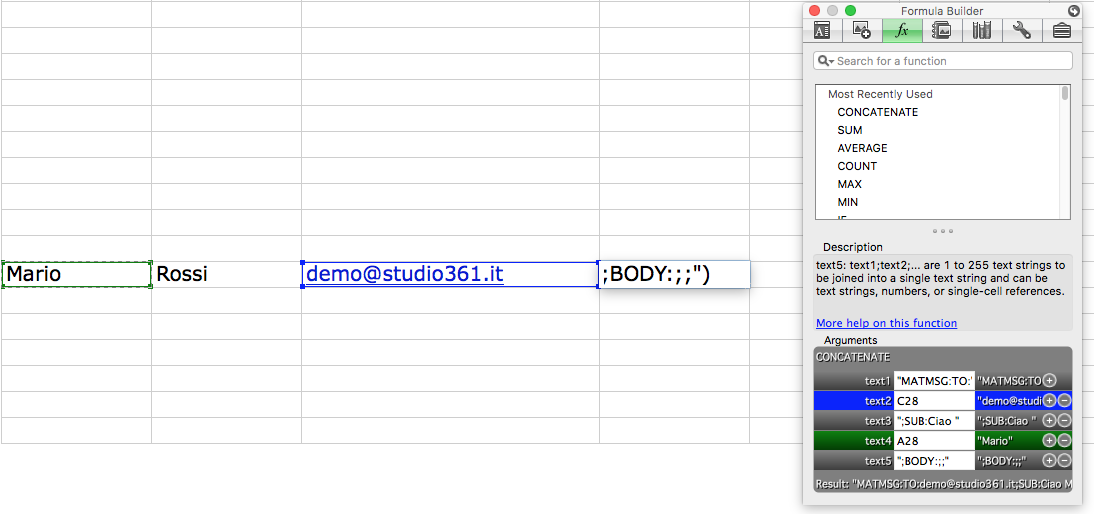
Il risultato che otterrete sarà simile a questo:
MATMSG:TO:demo@studio361.it;SUB:Ciao Mario;BODY:;;
A questo punto potrete copiare la formula per gli altri contatti del documento.
Salvate il documento in un testo delimitato da tabulazione (.txt) e ricordatevi di chiudere il file prima di passare ad InDesign per evitare conflitti con l’unione dati.
Importate in InDesign il file .txt creato dal pannello unione dati. Potrete notare che l’icona del codice QR sarà diversa da tutte le altre e trascinando il segnaposto nel file esso sarà caratterizzato da una linea tratteggiata blu di contorno.
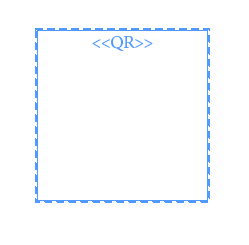
Ecco il risultato dell’unione dati, provate a scannerizzare l’esempio qui sotto!
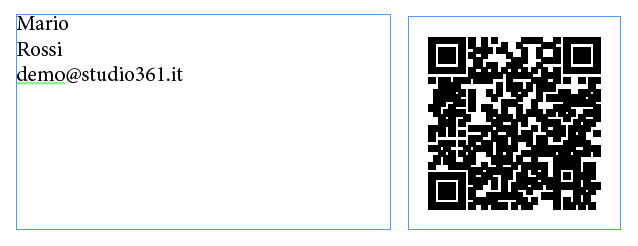
Per maggiori approfondimenti vi rimandiamo all’articolo originale di Colin Flashman che potete trovare a questo link.
Ringraziamo InDesignsecrets.com per averci ispirato a scrivere questo articolo.
ALTRI TUTORIAL DI INDESIGN CHE VI POSSONO INTERESSARE:
Oppure visitate la sezione “TUTORIAL” del nostro sito in cui li troverete tutti suddivisi per categorie.





