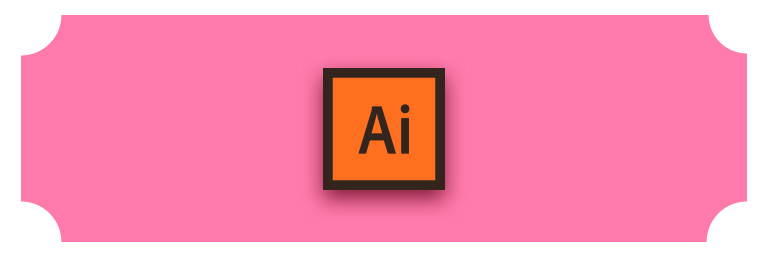
A partire dalla versione CC 2014, Adobe Illustrator ha implementato diversi strumenti per la modifica delle forme che sono andati sempre migliorando, di versione in versione. In questo articolo vi spieghiamo come utilizzarli al meglio.
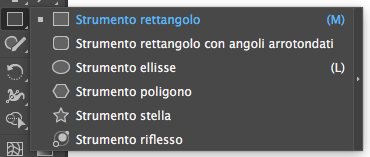
Iniziate disegnando un rettangolo selezionando lo Strumento rettangolo dalla barra degli strumenti.
Lo Strumento rettangolo e lo Strumento rettangolo con angoli arrotondati funzionano esattamente allo stesso modo, con la differenza che lo Strumento rettangolo con angoli arrotondati disegnerà immediatamente un rettangolo o quadrato arrotondato, mentre lo Strumento rettangolo realizzerà un rettangolo o quadrato con angoli vivi.
Dopo aver disegnato la forma e rilasciato il mouse noterete la presenza di un widget per ogni angolo della forma. Facendo click su uno di questi widget e trascinandolo verso il centro della forma, il raggio degli angoli comincerà a regolarsi, dando vita ad angoli arrotondati. Se avrete attive le Guide sensibili potrete vedere anche il valore del raggio mentre trascinate.
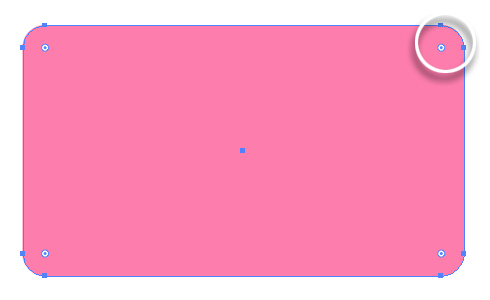
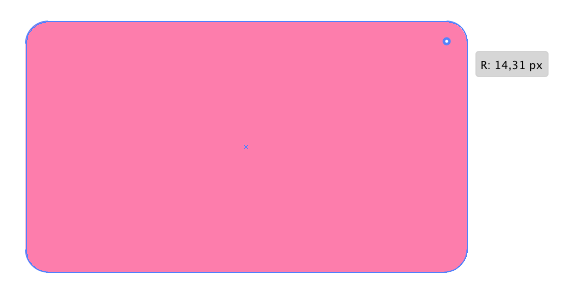
L’angolo arrotondato è predefinito ma esistono anche altre forme che potete assegnare agli angoli. Vi basterà cliccare sul widget tenendo premuto Alt per passare da angolo Arrotondato a angolo Arrotondato invertito e successivamente a angolo Bisellato. Potete variare la forma e il raggio dell’angolo anche dal pannello Trasforma -> Proprietà rettangolo.
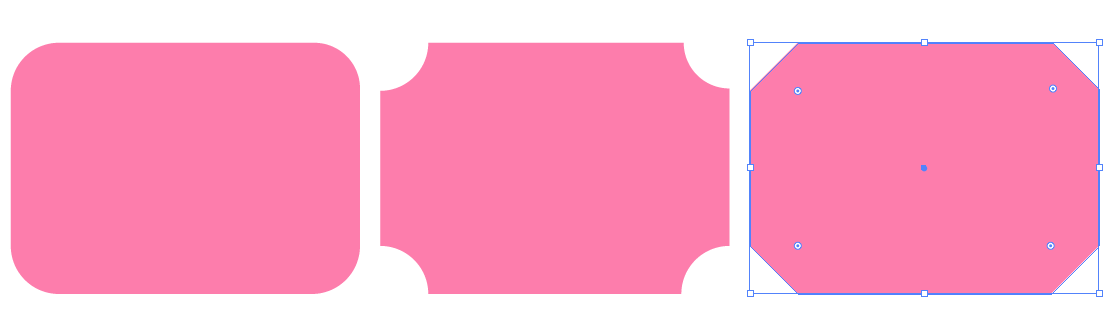
Anche le altre forme presentano widget simili che consentono altre tipologie di modifiche.
Nel caso dello Strumento ellisse, trascinando il widget che appare dopo aver rilasciato la forma potrete rimuovere porzioni dell’ellisse creando una forma “a torta” o degli spicchi.
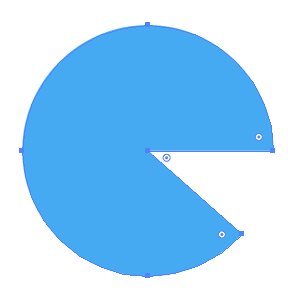
Come potete notare dall’immagine qui sopra, dopo aver aperto la forma, verranno generati tre widget che vi permetteranno di modificare i nuovi angoli.
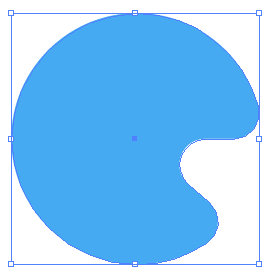
Nel caso dello Strumento poligono, oltre ai widget, è possibile trovare una seconda funzionalità molto utile. Selezionando la forma appena disegnata infatti noterete un piccolo rombo sul bordo della selezione.
Trascinandolo verso l’alto ridurrete il numero di lati, trascinandolo verso il basso li aumenterete, da un minimo di 3 ad un massimo di 11. Aprendo il pannello Trasforma vi verrà mostrata l’opzione “Proprietà poligono” attraverso la quale potrete modificare numero di lati, angoli, e dimensioni del vostro poligono con maggiore precisione.
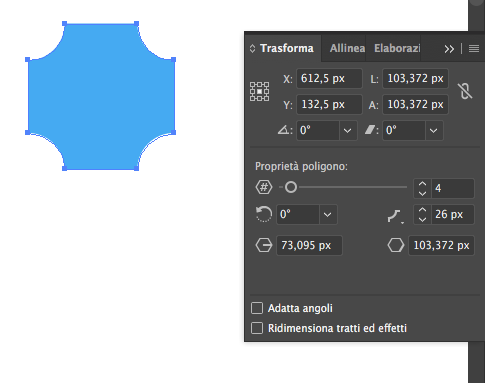
Va ricordato che queste modifiche hanno un paio di limiti. Il primo consiste nel fatto che gli angoli non possono essere arrotondati oltre un limite matematicamente impossibile, se ciò accade gli angoli si evidenziano di rosso.
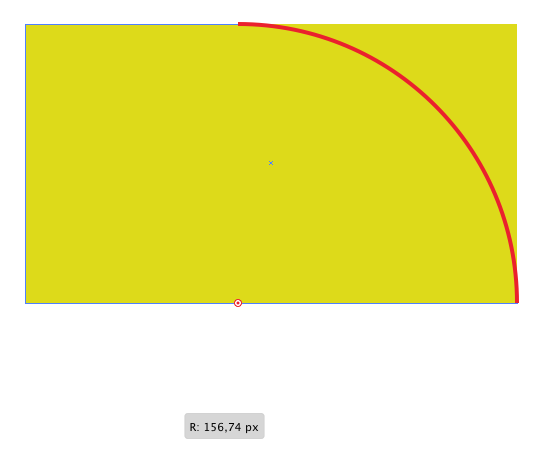
Il secondo limite consiste nel fatto che modificando un punto del tracciato, utilizzando ad esempio lo Strumento selezione diretta, la forma perderà le sue caratteristiche trasformandosi in un semplice tracciato chiuso.
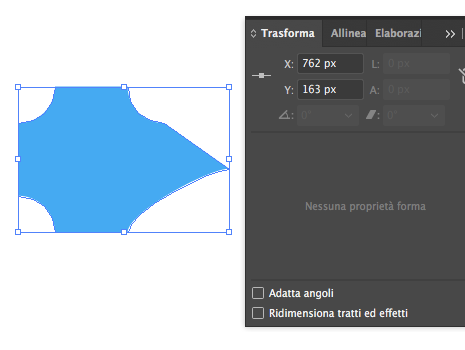
Nonostante queste piccole limitazioni, le funzioni di Illustrator inerenti alla modifica di forme ed angoli sono estremamente flessibili ed indispensabili quindi per ottimizzare il nostro lavoro.
Ringraziamo CreativePro per averci ispirati a scrivere questo articolo. Potete leggere l’articolo originale di Chad Chelius a questo link.
ALTRI TUTORIAL DI ILLUSTRATOR CHE VI POSSONO INTERESSARE:
Oppure visitate la sezione “TUTORIAL” del nostro sito in cui li troverete tutti suddivisi per categorie.





