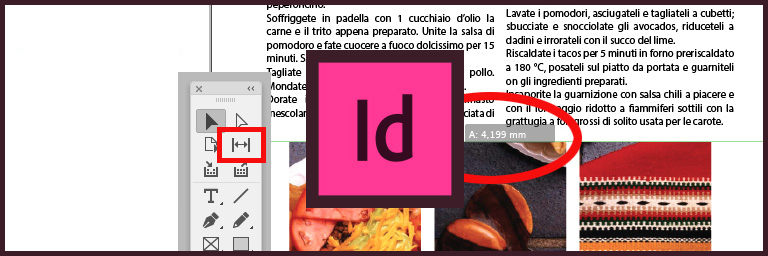
Fra gli strumenti di InDesign lo Strumento spazio è uno di quelli meno conosciuti.
In questo articolo vi aiuteremo a conoscerlo meglio e ad utilizzarlo nei vostri progetti in modo efficace.
Lo Strumento spazio si trova nella Palette degli strumenti ed ha la forma di una linea orizzontale con delle punte a freccia collocata fra due barrette verticali, l’avrete sicuramente visto più volte.
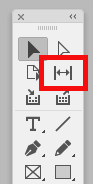
Questo strumento è utile ogni volta in cui desiderate spostare più elementi contemporaneamente senza doverli selezionare uno alla volta.
Quando selezionate questo strumento e tenendo premuto sul mouse mentre vi posizionate fra 2 o più oggetti, non selezionati, noterete che il cursore del mouse prende la forma dello Strumento spazio e potrete muoverli insieme.
Come è possibile capire dalle seguenti figure in sequenza.
Muovendo il mouse in verticale, lo spazio fra l’immagine a sinistra della gabbia di testo degli ingredienti e la gabbia a due colonne sottostante, si sposterà facendo ridimensionare la gabbia a 2 colonne.
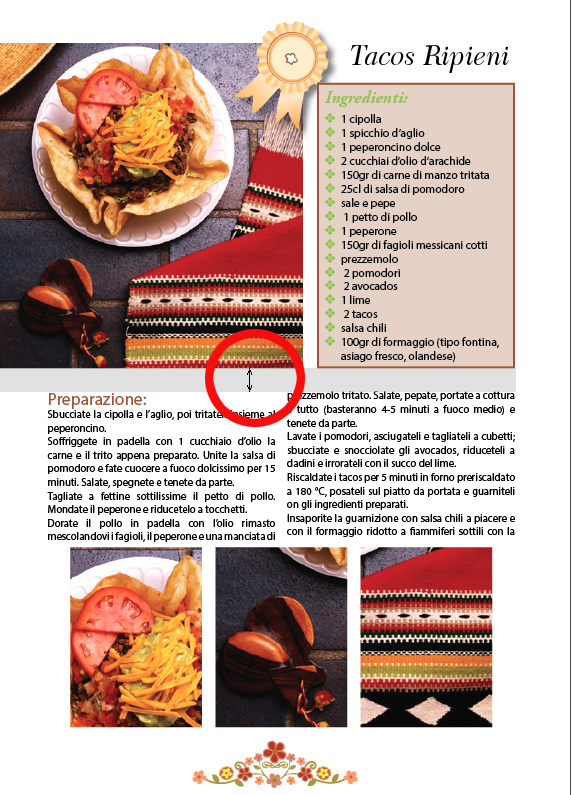
Potete vedere nell’immagina qui sotto come la gabbia a 2 colonne sia più bassa rispetto a com’era precedentemente.
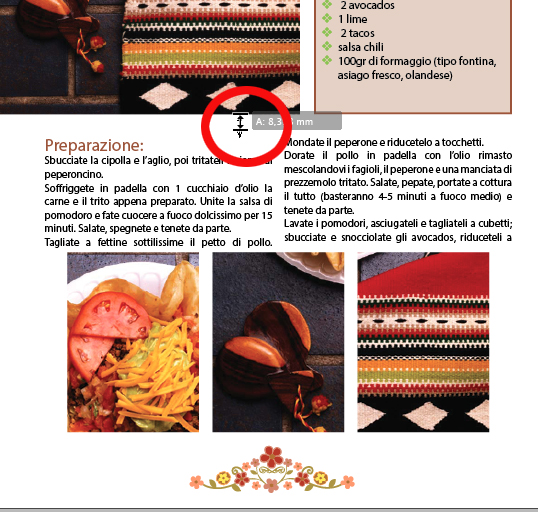
Se provate a posizionarvi sopra le 3 immagini che si trovano a piede pagina, muovendo il mouse con lo Strumento spazio, vedrete che le 3 immagini si ridimensionano contemporaneamente.

Lo Strumento spazio permette anche di ottenere degli effetti speciali, come abbiamo scritto e mostrato con un filmato su InDesignSecret.com, potete leggere l’articolo cliccando qui.
Se utilizzate la funzione di “Adattamento automatico” delle immagini insieme allo strumento spazio, potete ottenere un’effetto molto scenografico.
Per provarlo, inserite alcune immagini sul foglio di lavoro. Noi abbiamo scelto delle immagini di paesaggi e li abbiamo collocati sul foglio come vedete nell’immagine qui sotto.
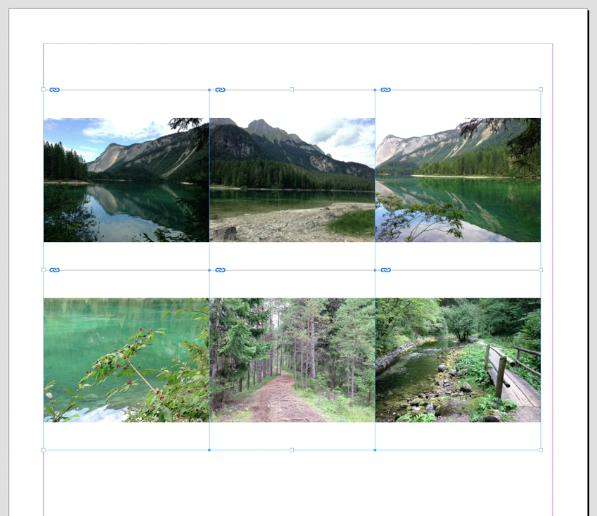
Potete utilizzare la combinazione di tasti “cmd+shift” per creare una griglia e posizionare tutte le immagini sul foglio in un solo click. Per i passaggi necessari potete leggere l’articolo relativo a questa funzione cliccando qui.
Dopo aver posizionato le immagini sul foglio ed averle adattate ai loro box come mostrato nell’immagine qui sotto, selezionatele tutte e spuntate la voce “Adatta automaticamente” nella barra di Controllo che si trova sotto i menu. Con questa opzione attivata, le vostre immagini si ridimensioneranno in proporzione muovendo le maniglie del box che le contiene.

A questo punto, utilizzando lo Strumento spazio, posizionatevi fra un’immagine e l’altra e trascinate, vedrete che l’auto adattamento delle immagini produrrà un effetto dinamico perchè le immagini cambieranno di dimensione, ma il contenuto si adatterà al box che lo contiene creando un effetto “dinamico”, come potete vedere nel Video, cliccando qui. Non ridete per la mia pronuncia inglese, grazie! 😉
ALTRI TUTORIAL DI INDESIGN CHE VI POSSONO INTERESSARE:
Oppure visitate la sezione “TUTORIAL” del nostro sito in cui li troverete tutti suddivisi per categorie.





