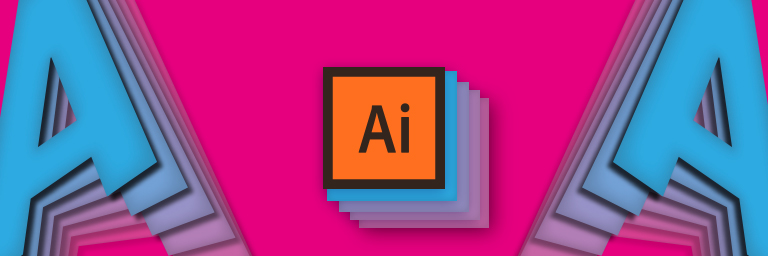
In questo tutorial scopriremo come creare l’effetto di un testo che sfoglia in Adobe Illustrator.
Cominciate creando un nuovo documento e utilizzando lo strumento Testo inserite una lettera a vostra scelta nell’area di lavoro. Vi consigliamo di scegliere un font sans-serif come ad esempio Roboto Black per ottenere un effetto migliore. Duplicate la lettera appena creata (Alt+trascina oppure cmd+c e cmd+v) e posizionatela al di fuori dell’area di lavoro, tornerà utile più tardi. Ora tornate alla lettera principale e dopo averla selezionata rimuovete la Traccia e il Riempimento di default nel pannello strumenti.
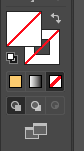
Aggiungete un nuovo Riempimento selezionando l’icona che si trova in basso a sinistra nel pannello Aspetto. Impostate il colore bianco per il Riempimento e aggiungete una Traccia di circa 4 px grigio scuro.
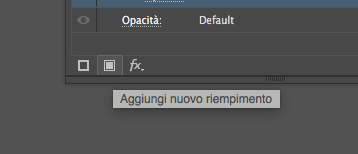
Duplicate la lettera e lavorate sulla copia. Per prima cosa rimuovete la traccia e modificate il colore di riempimento a vostro piacimento.
A questo punto selezionate l’icona Effetti (fx) dal pannello Aspetto e scegliete Stilizzazione –> Bagliore interno. Settate i valori come nell’immagine seguente, dovreste ottenere una sfumatura molto leggera.

Aprite nuovamente il pannello Effetti (fx) e scegliete Stilizzazione –> Ombra esterna e impostate i valori come di seguito.
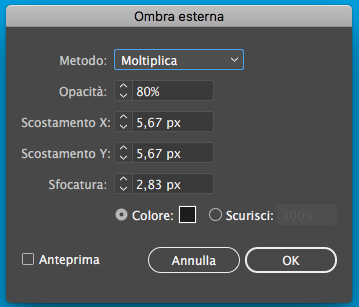
Ora dal pannello Effetti (fx) scegliete 3D –> Rotazione e dal menu a tendina Posizione scegliete Isometrica destra.
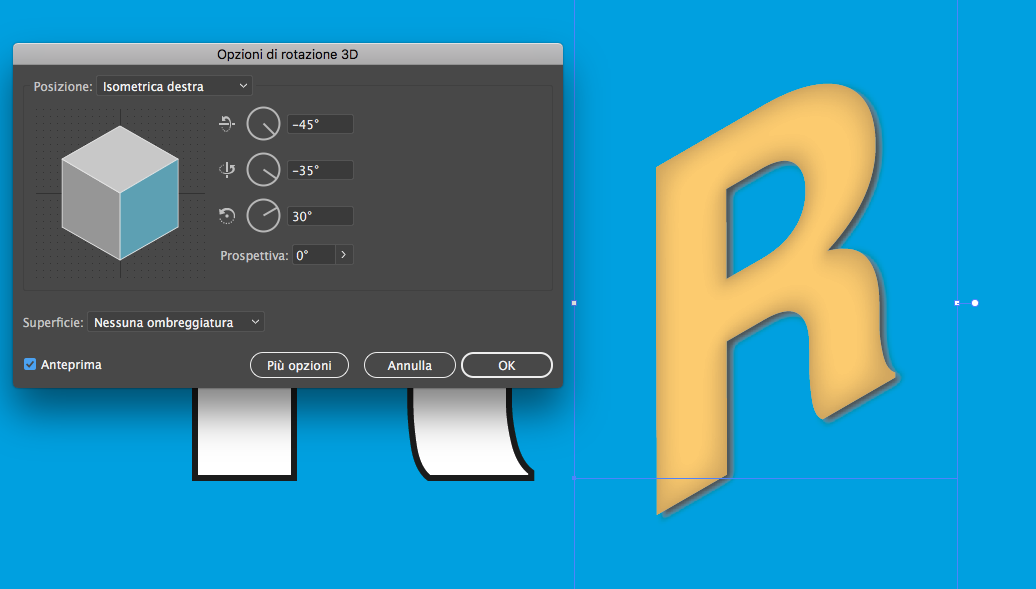
Selezionate ora entrambe le lettere e da Modifica scegliete Fusione –> Crea. Fate doppio click sullo strumento Fusione dal pannello degli strumenti e impostate i valori come nell’immagine seguente.
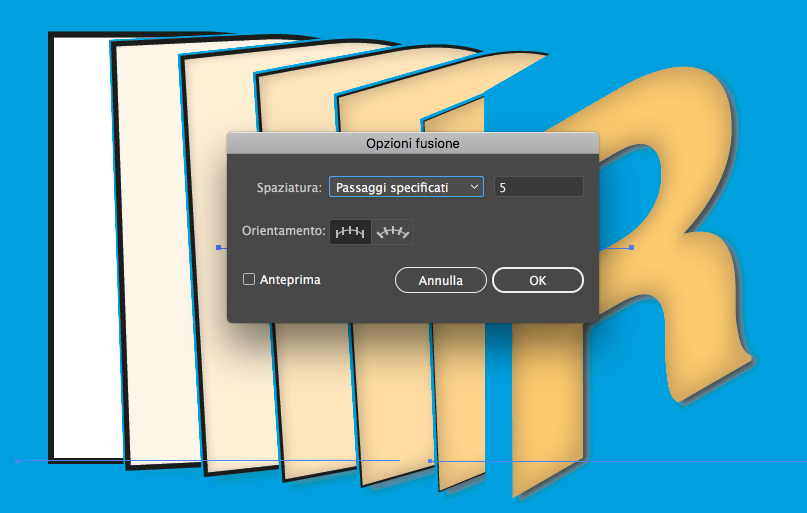
Dopo la fusione potrebbero crearsi degli errori nell’immagine, in particolare uno spazio intorno alla lettera sulla quale abbiamo applicato gli effetti.
Per risolvere questi problemi spostatevi nel pannello Aspetto e trascinate Ombra esterna sotto a Rotazione 3D.
Ora spostate la lettera con gli effetti sopra all’altra, fino a trovare la posizione in cui l’effetto della fusione rende meglio.
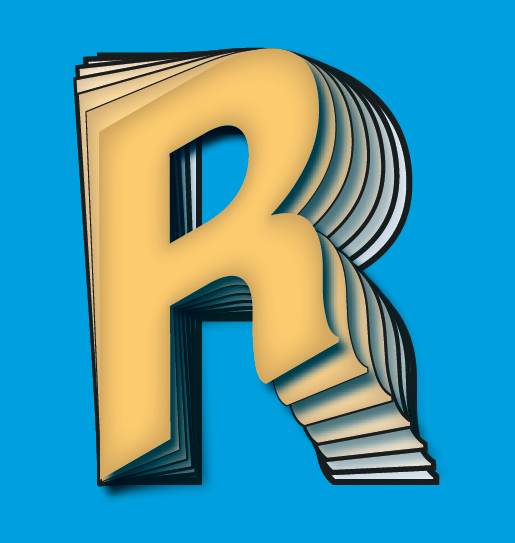
Prendete ora la lettera che avevate copiato all’inizio e allineatela esattamente al di sotto della fusione. Dal menu Effetti (fx) del pannello Aspetto scegliete Sfocatura–> Controllo sfocatura e scegliete un valore di raggio di circa 7 px.
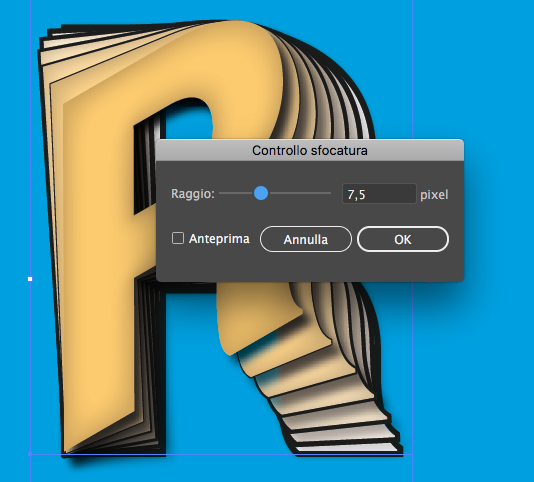
Trattandosi di un effetto applicato tramite il pannello Aspetto la lettera è completamente modificabile, ragion per cui potrete ora duplicarla e trasformarla velocemente in altre lettere, senza dover ripete il processo dall’inizio. Anche traccia e riempimento sono modificabili, quindi potrete divertirvi a sperimentare per creare combinazioni di colore interessanti, ecco qualche esempio:
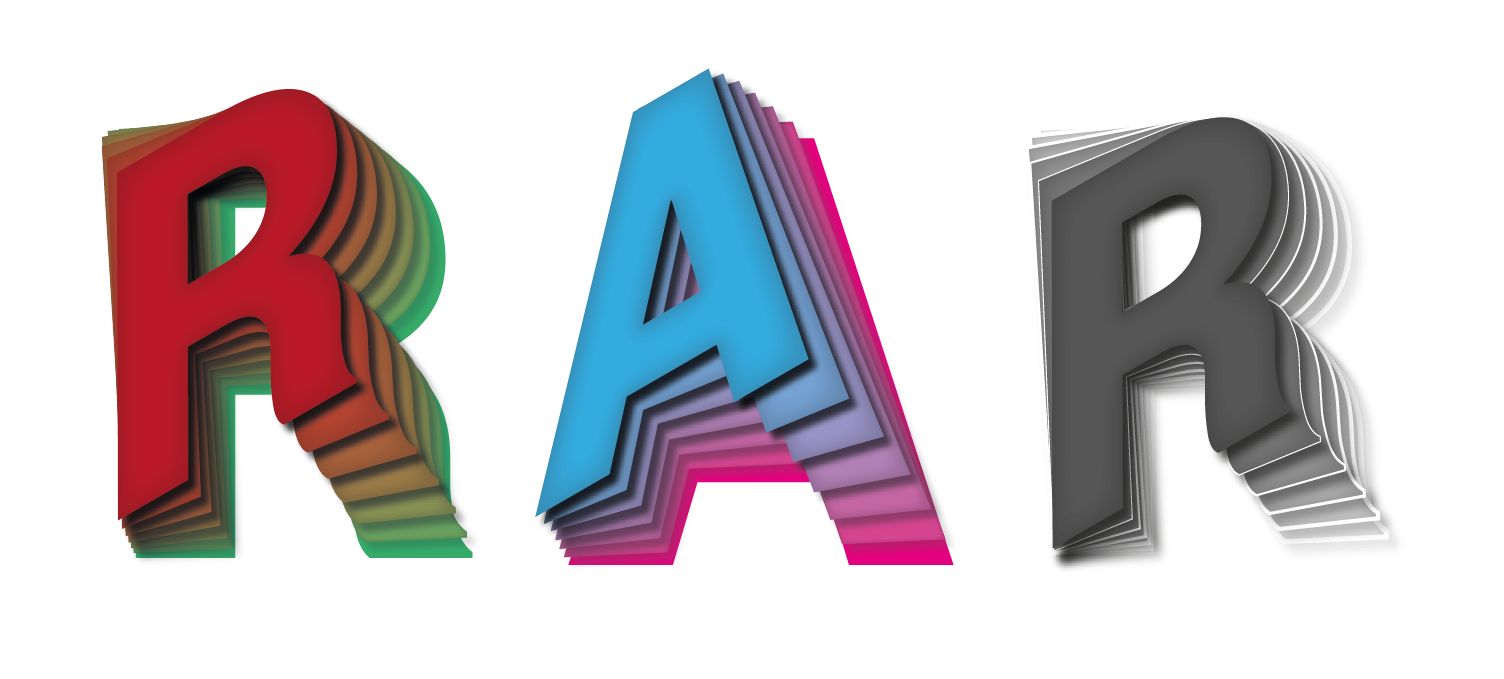
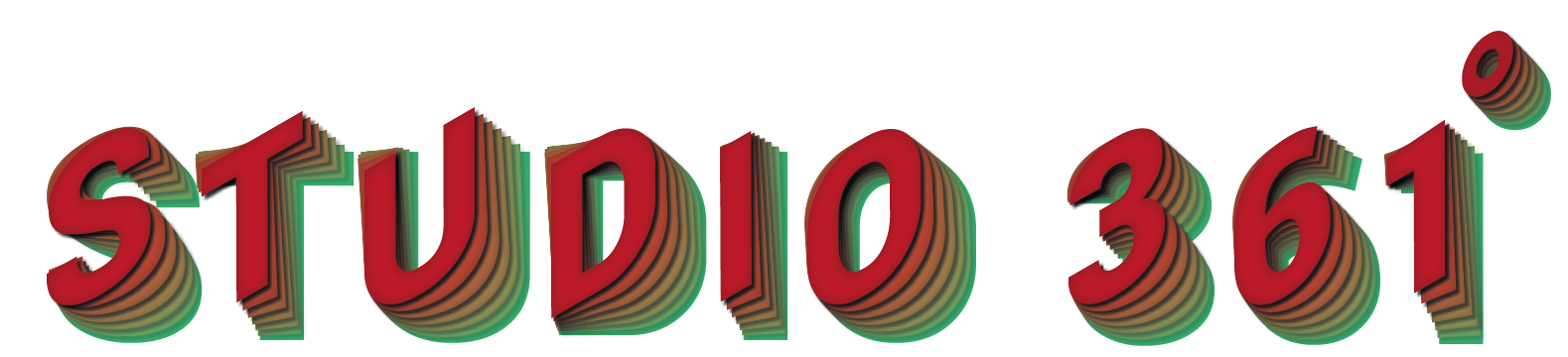
Ringraziamo Vector Slate per averci ispirati a scrivere questo articolo. Potete trovare il video originale a questo link.
ALTRI TUTORIAL DI ILLUSTRATOR CHE VI POSSONO INTERESSARE:
Oppure visitate la sezione “TUTORIAL” del nostro sito in cui li troverete tutti suddivisi per categorie.





