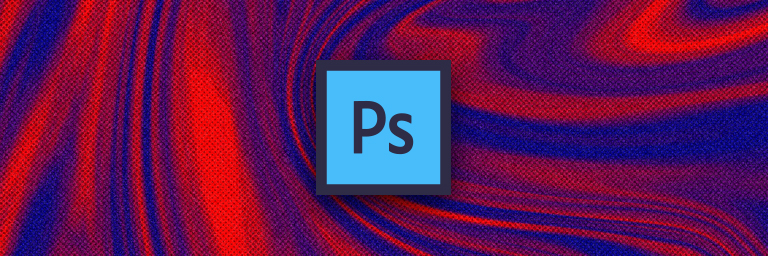
In questo articolo vedremo come realizzare in pochi semplici passi una texture effetto liquido con Photoshop.
Cominciate creando un nuovo file di dimensione 3000x3000px. Accertatevi di avere come colore di sfondo e primo piano bianco e nero, come mostrato nell’immagine seguente (per invertirli potete utilizzare il comando da tastiera x):
![]()
Create un nuovo livello dalla palette livelli oppure da Livello -> Nuovo -> Livello. Dal menu Filtro scegliete Rendering -> Nuvole.
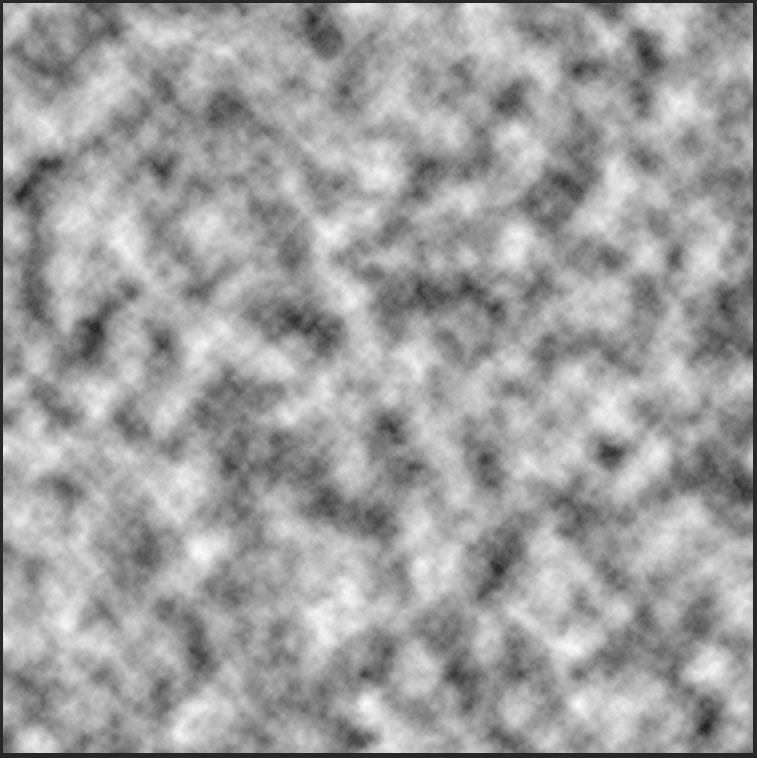
La vostra tavola da disegno si riempirà con una texture random. Durante l’intero processo vi consigliamo di creare sempre delle copie di backup dei vostri livelli sulle quali tornare in caso di errori. Per farlo selezionate il livello e digitate cmd+j.
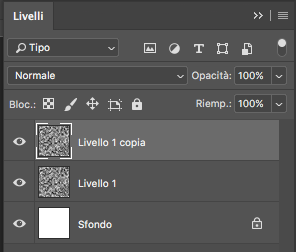
Posizionatevi sul livello duplicato e dal menu Filtro scegliete Fluidifica. Nella finestra che si aprirà scegliete il primo strumento in alto a sinistra, ovvero “Strumento altera avanti”. Impostate le opzioni dello strumento pennello come indicato nella figura seguente (vi ricordiamo che i valori dipendono dalla dimensione dell’area di lavoro, quindi se la vostra differisce anche i valori dovranno essere diversi).
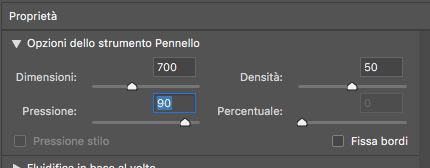
A questo punto cliccate sull’immagine e cominciate a trascinare il cursore in direzioni diverse “fluidificando” la texture delle nuvole.
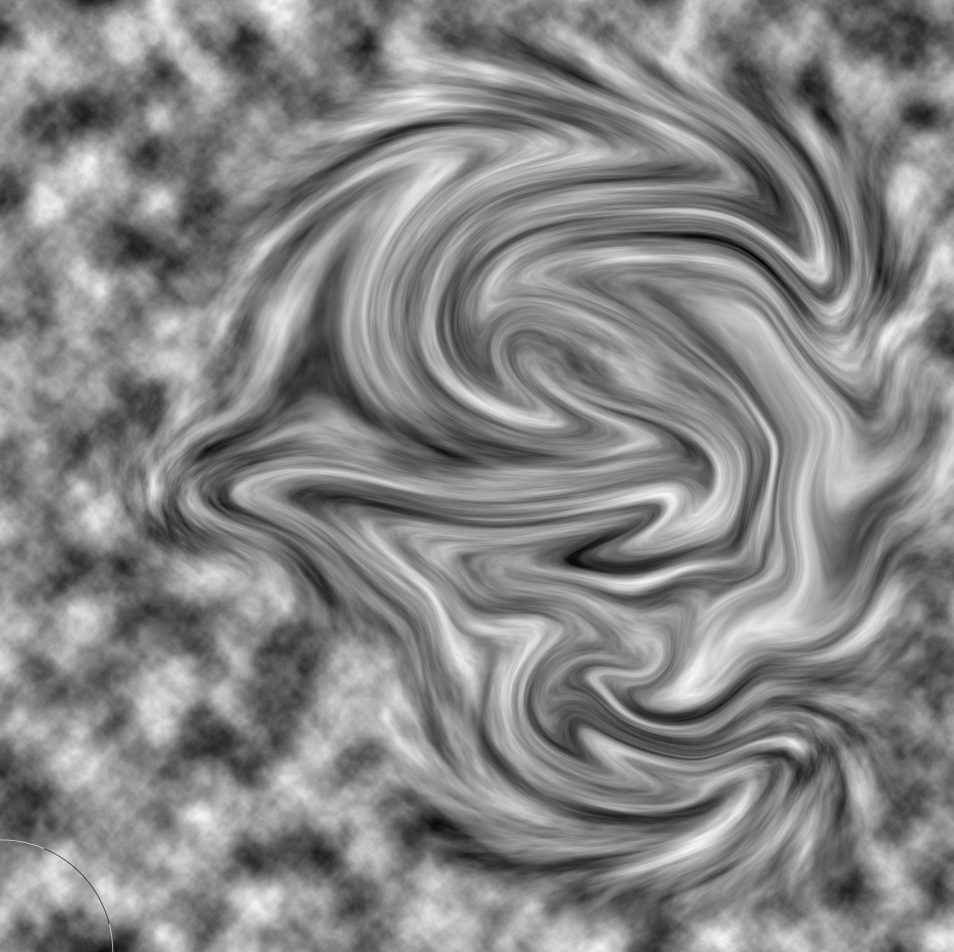
Continuate a trascinare fino a che tutta la texture non avrà assunto un aspetto “liquido”. Se durante il trascinamento dovessero scoprirsi dei pezzi di immagine, rivelando lo sfondo trasparente, utilizzate lo stesso Strumento altera avanti per spingere la texture sull’area rimasta scoperta.
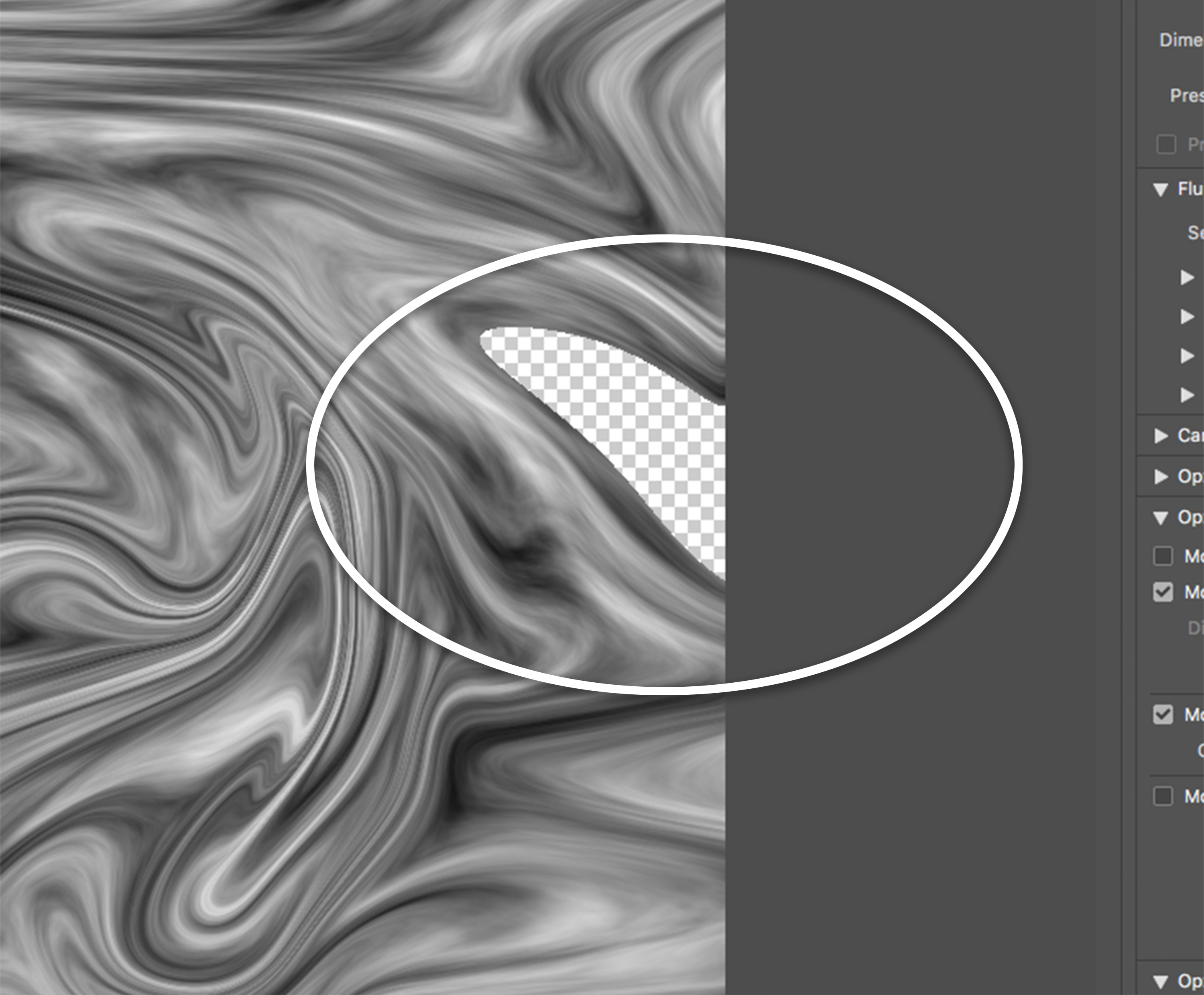
Dopo aver applicato lo Strumento altera avanti su tutta la texture, utilizzate la funzionalità Ricostruisci per attenuare leggermente l’effetto sull’immagine. La funzione Ricostruisci, che si trova in “Opzioni ricostruisci per pennello” nel pannello Fluidifica, consente infatti di ripercorrere gradualmente all’indietro le modifiche apportate.
Quando sarete soddisfatti del risultato date l’ok.
Cliccate sull’icona di “Crea un nuovo livello di riempimento o regolazione” dal pannello Livelli e scegliete “Mappa sfumatura”.
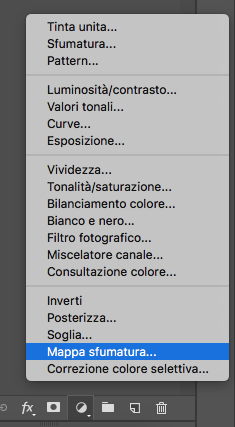
Usate la finestra Editore sfumatura per scegliere i colori che caratterizzeranno la vostra texture. Per ottenere delle sfumature più morbide vi consigliamo di utilizzare un massimo di 3 colori.
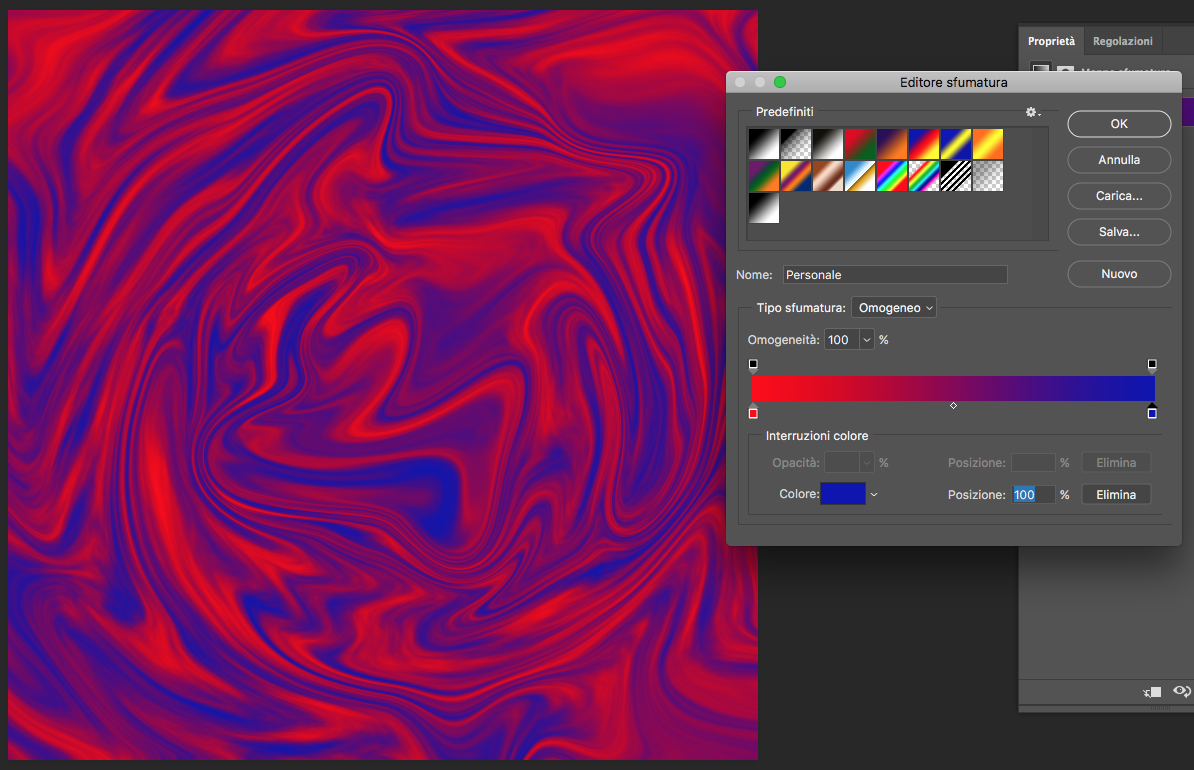
Il vostro sfondo “effetto liquido” è pronto. Vediamo ora come renderlo più interessante applicando qualche effetto.
Per prima cosa selezionate il livello contenente la texture e il livello Mappa sfumatura e duplicateli.
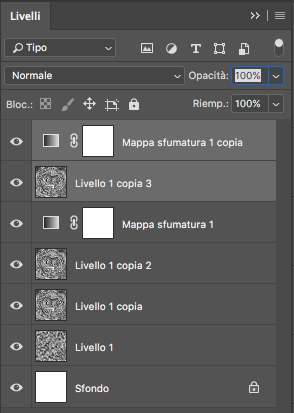
Unite i due livelli con un doppio clic sui livelli selezionati e quindi scegliendo “Unisci livelli”.
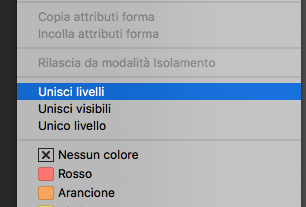
Duplicate il livello unito per avere una copia di backup e scegliete Filtro -> Galleria filtri -> Pattern mezzetinte.
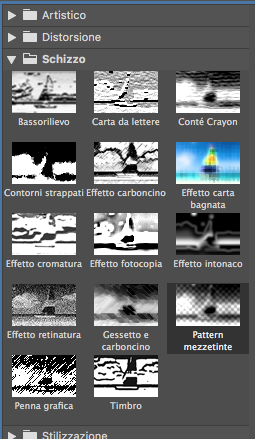
Impostate i valori come mostrato nell’immagine seguente:
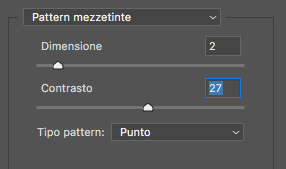
Date l’ok e dal pannello livelli fate doppio clic sul livello al quale avete appena applicato il Retino mezzetinte. Nella finestra Stile livello posizionatevi sullo slider “Questo livello:” e portate il puntatore del bianco verso il centro, come mostrato nell’immagine qui sotto.
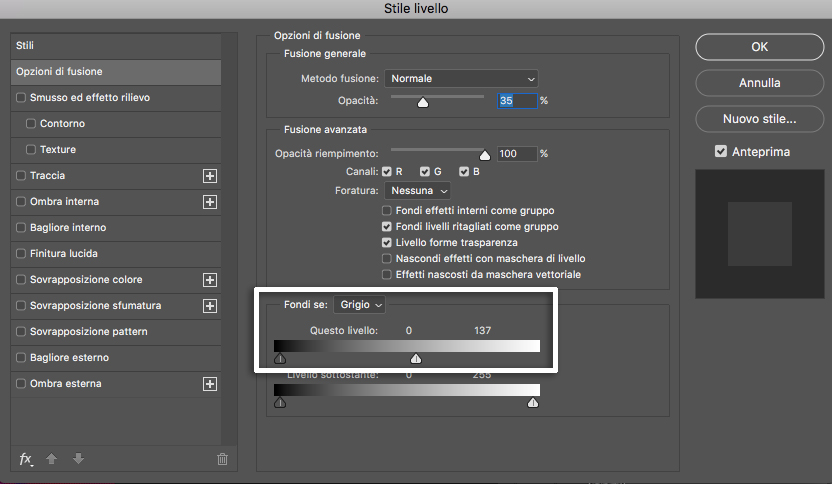
In questo modo la parte bianca del Retino mezzetinte sparirà lasciando intravedere il colore della texture del livello sottostante. Selezionando con il tasto destro il livello scegliete “Converti in oggetto avanzato” per poter applicare le Regolazioni al livello. Cliccate quindi cmd+u per aprire la finestra Tonalità/saturazione e impostate i valori come mostrato nell’immagine seguente:
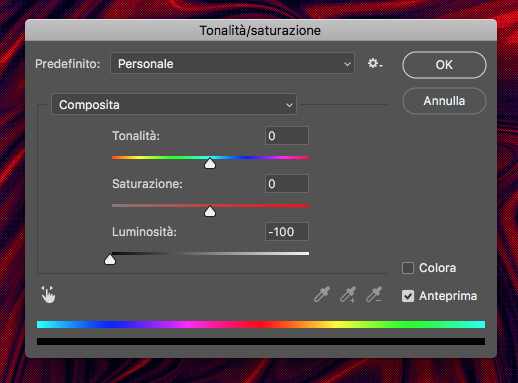
Date l’ok, e per rendere meno forte il contrasto abbassate l’opacità del livello.
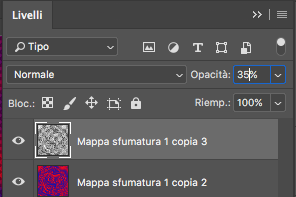
Selezionate il livello con il Filtro mezzetinte e il livello sottostante contenente la texture e uniteli. Duplicate il livello unito.
A questo punto aggiungeremo un effetto disturbo alla nostra texture. Per farlo scegliete Filtro -> Disturbo -> Aggiungi disturbo. Impostate le opzioni come nell’immagine seguente: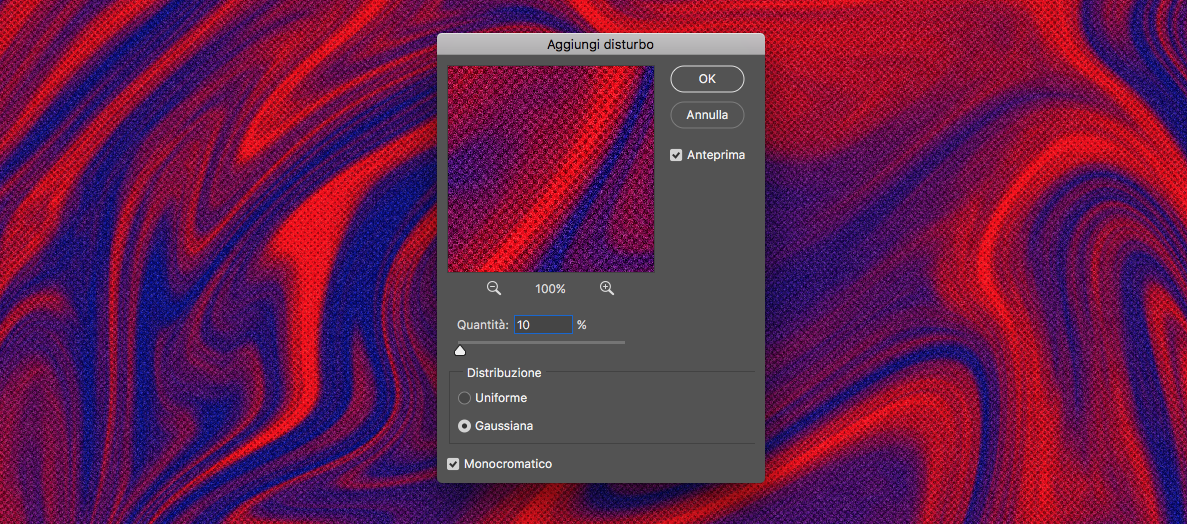
L’effetto che otterrete aggiungendo l’effetto retino e l’effetto disturbo è quello di una texture più materica e con un aspetto “vintage”.
La texture è pronta! Avendo creato un campo di lavoro piuttosto esteso potrete ora ritagliare l’immagine nei punti dove secondo voi l’effetto rende meglio, ottenendo così delle “inquadrature” diverse a seconda dell’ambito in cui impiegherete la texture. Nell’esempio qui sotto è stata utilizzata come sfondo per la copertina di una pubblicazione.
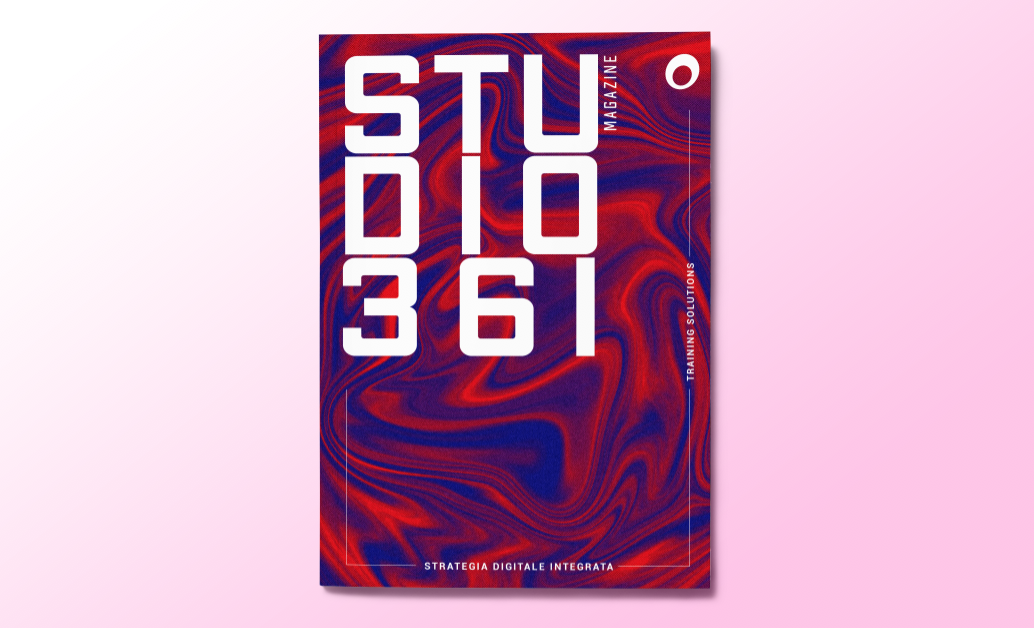
Ringraziamo Ste Bradbury Design per averci ispirato a scrivere questo articolo, potete vedere il video originale a questo link.
ALTRI TUTORIAL DI PHOTOSHOP CHE VI POSSONO INTERESSARE:
Oppure visitate la sezione “TUTORIAL” del nostro sito in cui li troverete tutti suddivisi per categorie.





