
La gestione dei colori in InDesign a volte può diventare piuttosto complicata in quanto in un singolo documento è possibile creare campioni RGB, campioni CMYK e persino campioni colore Lab.
La maggior parte di essi può essere semplicemente trasformata in RGB, CMYK o viceversa, ma esistono due colori che non si possono modificare: Nero e Registro.
Registro indica semplicemente “tutti i colori”, ragion per cui non dovreste mai aver bisogno di modificarlo, a meno che non siate voi stessi a disegnare nel documento gli indicatori di stampa.
Il nero, o più precisamente il campione chiamato [Nero], è invece speciale in quanto viene definito come RGB o CMYK nel momento in cui si crea il documento e si definisce l’Intento del file, ovvero Stampa o Web.
Nella vecchia interfaccia l’Intento veniva selezionato da un menù a tendina presente nella finestra di dialogo “Nuovo documento”. Nella nuova interfaccia invece viene specificato a seconda della tab che viene selezionata cliccando in alto: stampa, web e mobile.
Se scegliete stampa, il nero verrà settato automaticamente su CMYK, se scegliete web o mobile verrà impostato su RGB.
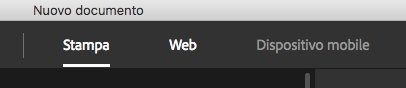
Per distinguere un campione RGB da un campione CMYK basta osservare l’icona che appare nel pannello campioni (Nel caso dell’RGB tre righe verticali, nel CMYK quattro spicchi).
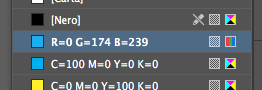
Il nero RGB può causare problemi in fase di stampa, quindi sarebbe sempre consigliato trasformarlo in CMYK. Ma quali sono le modalità per farlo senza generare problemi all’interno del nostro file?
A partire dalla versione CS5, Adobe ha aggiunto la possibilità di modificare l’Intento di un file anche dopo averlo creato.
Generalmente lo spazio cromatico del nero cambia di conseguenza. Per farlo selezionate File —> Imposta documento.
Nella maggior parte dei file il caso può essere risolto in questo modo. Va ricordato che questa tecnica agisce su tutti i campioni presenti nel documento e quindi va utilizzato con attenzione, poiché si rischia di modificare, anche in modo piuttosto evidente, gli altri colori.
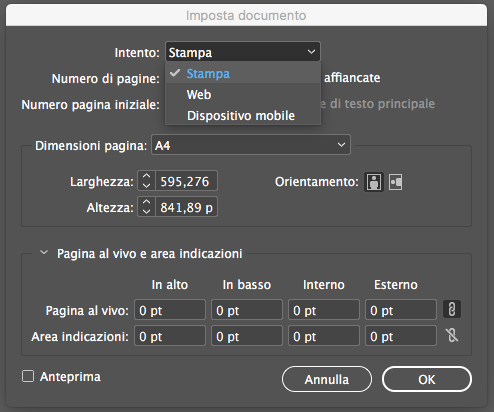
Se invece il file è stato creato con un determinato intento, per esempio Web RGB, e poi modificato in CMYK utilizzando Modifica—> Spazio fusione trasparenza può succedere che il nero rimanga bloccato in RGB come nell’intento originale, anche modificandolo da Imposta documento.
Per risolvere questo conflitto bisogna fare un passo indietro e da Modifica—> Spazio fusione riportare il documento in RGB.
A questo punto potrete modificare lo spazio colore da File —> Imposta documento.
Anche in questo caso la conversione coinvolgerà tutti gli altri campioni presenti nel documento.

Nel caso in cui abbiamo necessità di moficare esclusivamente il nero, e i due metodi precedenti non fossero di vostro gradimento, oppure non possano essere messi in pratica, dovremo esportare il file in formato IDML.
Un file IDML è una rappresentazione basata sul codice del documento InDesign che è stato progettato essenzialmente per la sua compatibilità con versioni precedenti del programma. Ciò che rendere interessante l’IDML è la possibilità di esportarlo, modificarlo e riaprirlo per poi salvarlo nuovamente come file InDesign. Questo file è semplicemente un archivio .zip con un estensione diversa, e grazie a programmi di etiting come BBEdit su Mac è possibile modificarlo senza nemmeno decomprimerlo.
Per modificare il nero aprite la cartella Risorse e modificate il file denominato Graphic.xml. Nella parte superiore troverete la definizione di nero che potrete modificare a seconda della necessità in questo modo: Space=“CMYK” e “ColorValue=“0 0 0 100”. A questo punto aprite Preferences.xml e cercate la parola “Intent”. Modificate Webintent in Printintent o viceversa.
Salvando il file IDML e riaprendolo in InDesign avrete ottenuto un [Nero] basato su CMYK senza che nessun altro campione abbia subito modifiche.
Per maggiori approfondimenti vi rimandiamo all’articolo originale di David Blatner che potete trovare a questo link.
Ringraziamo InDesignsecrets.com per averci ispirato a scrivere questo articolo.
ALTRI TUTORIAL DI INDESIGN CHE VI POSSONO INTERESSARE:
Oppure visitate la sezione “TUTORIAL” del nostro sito in cui li troverete tutti suddivisi per categorie.





