La selezione del testo di InDesing inverte automaticamente il colore dei caratteri selezionati. In questo modo distinguere il testo selezionato rispetto al resto del paragrafo diventa semplice ed immediato ma impedisce la visualizzazione corretta del colore attribuito al testo stesso, un limite che può disturbare soprattutto quando si è in fase di sperimentazione e [...]
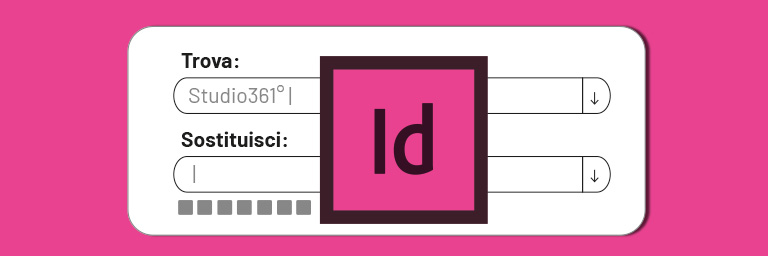
Tutorial per utilizzare il Trova/sostituisci di InDesign
Michela Di Stefano2020-07-31T15:16:54+02:00In questo tutorial scoprirete nel dettaglio le icone della funzione trova/sostituisci di InDesign. Le funzioni presenti nella finestra trova/sostituisci di Adobe InDesign sono diffusamente conosciute, in questo tutorial approfondiremo le icone che si trova nella parte inferiore della finestra, sicuramente meno conosciute. Dal menu Modifica --> Trova/Sostituisci si apre la finestra in cui trovate le icone di [...]
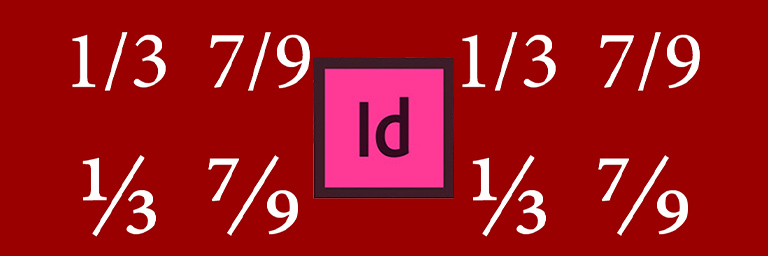
Formattare correttamente le frazioni
Studio3612020-06-09T10:58:59+02:00Se state realizzando un libro di cucina, Vi sarà utile conoscere un modo veloce per formattare i numeri in forma di frazione.

Usare un testo personalizzato come “segnaposto”
Studio3612020-06-09T10:56:31+02:00Gli utenti di InDesign sanno che, per riempire una gabbia di testo con del testo segnaposto basta scegliere dal menu Testo la voce "Riempi con testo segnaposto". Un testo in latino "Lorem ipsum" riempirà la gabbia di testo selezionata.
E' possibile sostituire il testo in latino con un testo personalizzato

